Faire un partage de connexion (Android ou iPhone)
Difficulté : Facile

Généralités sur le partage de connexion
Si vous souhaitez utiliser la connexion internet de votre téléphone pour vous connecter à internet avec votre PC ou votre tablette, alors vous allez devoir faire un partage de connexion internet. Je vais vous expliquer ici comment relier facilement votre appareil à la connexion internet de votre smartphone, que vous ayez un smartphone Android ou un iPhone. C’est une question que mes clients seniors me demandent souvent lorsque je fais de l’assistance informatique à domicile.
Le principe est le suivant : vous recevez internet sur votre téléphone à l’aide de la 4G ou de la 5G (les « données mobiles »), et votre PC se connecte au wifi émit par votre téléphone, afin d’accéder à son tour à internet. Très pratique si vous êtes loin de chez vous, loin de votre box donc, ou même si vous avez décidé de stopper votre abonnement internet.
Sommaire
- Faire un partage de connexion sur iPhone
- Faire un partage de connexion sur Android
1. Faire un partage de connexion sur iPhone
Étape 1 : activer le partage de connexion
Si vous avez un iPhone, le partage de connexion internet peut s’activer facilement en restant appuyé sur la zone « réseau » ici en haut à gauche (avec les icônes mode avion, données mobiles, wifi et bluetooth), puis en appuyant tout simplement sur l’icône « Partage de connexion internet ». Une fois le partage de connexion activé, votre iPhone sera détectable par vos autres appareils : pc portable, tablette, ordinateur de bureau qui possède une carte réseau wifi…
Toujours sur iPhone, une autre façon d’activer le partage de connexion est d’aller dans les réglages du téléphone et d’aller dans « Partage de connexion ». Un bouton d’activation est alors proposé (CF capture écran numéro 2, juste en dessous).
Mais une fois le partage activé, il vaut mieux savoir tout de suite quels sont les paramètres du partage de connexion pour connecter ensuite facilement votre PC. Il s’agit du nom du réseau wifi émit par votre iPhone et du mot de passe de connexion (la clé wifi). Pour afficher ces infos, ça se passe juste en dessous !
Sur votre smartphone, vous devez donc savoir comment afficher ou même modifier les infos de connexion. Ouvrez l’appli Réglages et appuyez sur Partage de connexion. Vous pouvez alors afficher le nom du réseau wifi ainsi que le mot de passe à utiliser sur votre PC :
Ici, le réseau est « iPhone de Thibaut » (le nom du wifi est noté dans l’encadré bleu) et le mot de passe est « PremiersClics ».
Étape 2 : connecter son PC ou sa tablette
Maintenant que votre partage de connexion est activé sur votre iPhone, rendez-vous sur votre PC (ou votre tablette) pour vous connecter au wifi émit par votre téléphone. Ici, j’ai fait des captures écrans depuis un PC sous Windows 11 pour vous montrer la manipulation. C’est une simple connexion en wifi à établir ! On y va ? Si vous possédez une autre version de Windows ne vous affolez pas, la manip’ est sensiblement la même. En bas à droite de la barre des tâches, cliquez sur une des trois icônes système (wifi, son ou batterie) :
Cliquez ensuite sur la flèche qui permet d’ouvrir la liste des réseaux :
Enfin, cliquez sur le réseau wifi émit par le téléphone et saisissez le mot de passe :
Votre PC est désormais connecté à votre smartphone en wifi, vous pouvez surfer sur internet. Attention à la quantité de données téléchargées (surtout si vous regardez des films ou des séries), car votre forfait 4G ou 5G n’est pas illimité ! Contrairement au wifi…
Si votre PC a déjà quelques années, il est possible que votre ordinateur ou votre tablette ne détecte pas le réseau wifi émit par votre iPhone (surtout si celui-ci est récent). Dans ce cas, pour remédier à ce problème, rendez-vous dans les paramètres de votre iPhone, section Partage de connexion internet, et activez l’option « Maximiser la compatibilité » (voir plus haut la capture écran n°2).
2. Faire un partage de connexion sur Android
Étape 1 : activer le partage de connexion
Si vous avez un téléphone Android, vous avez sans doute une icône d’accès rapide pour activer le partage de connexion. Faites défiler votre écran du haut vers le bas (depuis le bord haut) pour afficher les boutons d’accès rapides. Repérez l’icône de partage de connexion et activez-la en appuyant tout simplement dessus. Cette icône se nomme généralement « Point d’accès mobile ».
Si vous n’avez pas cette icône en accès rapide, rendez-vous dans les réglages de votre Android. Allez dans « Connexions », « Point d’accès mobile et modem », puis activez le point d’accès mobile.
Maintenant, il vous faut connaître le nom du réseau wifi émit par votre appareil ainsi que le mot de passe qui vous permettra de vous connecter à ce réseau.
Ouvrez les paramètres de votre Android, allez dans la section « Connexions » puis « Point d’accès mobile et modem ». Appuyez quelques instants sur « Point d’accès mobile » pour voir les paramètres, et éventuellement les modifier. Vous devez mémoriser ou noter deux choses : le nom du réseau et le mot de passe à utiliser sur votre PC ou votre tablette.
Vous pouvez vous aider des captures écran ci-dessus (voir chapitre « 1. Faire une partage de connexion sur iPhone »), certes réalisées sur un iPhone, mais le principe est le même.
Étape 2 : connecter son PC ou sa tablette
Maintenant que votre partage de connexion est activé sur votre smartphone Android, rendez-vous sur votre PC (ou votre tablette) pour vous connecter au wifi émit par votre téléphone.
L’étape 2 est détaillée un peu plus haut de cette page !
Partage de connexion & Imprimante en wifi
Vous vous demandez sans doute si vous pouvez utiliser votre imprimante wifi avec le partage de connexion. Si vous vous connectez avec un partage de connexion, sachez que vous pouvez connecter votre imprimante en wifi à votre réseau généré par votre smartphone.
Vous pouvez également utiliser le wifi direct qui permet de connecter votre appareil au wifi émit par votre imprimante si celle-ci le permet. Je vous invite à consulter le manuel de votre imprimante sur le site du constructeur si vous souhaitez utiliser le wifi direct (HP, Epson, Canon…). Le principe : activer le wifi direct sur l’imprimante, se connecter sur le PC au réseau émit par l’imprimante, grâce au code PIN fourni avec l’imprimante (noté derrière l’imprimante, ou dans l’imprimante sur la trappe de remplacement des cartouches, ou sur l’afficheur LCD, ou encore sur le rapport réseau qu’il est possible d’imprimer).
Autre solution plus simple, acheter un câble USB-B pour relier votre PC et votre imprimante.
Connexion 4G permanente : allez chez le bon opérateur !
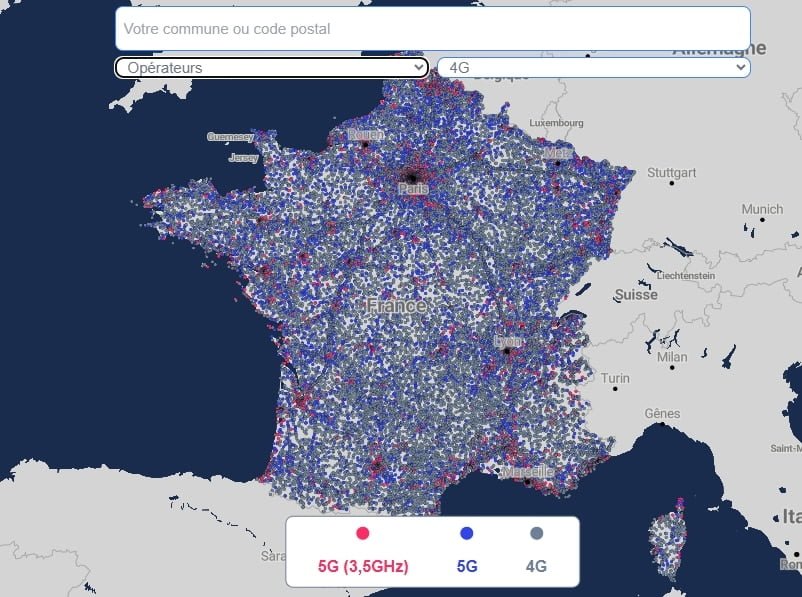
Si vous n’avez pas de box internet pour une raison ou une autre (problème d’accès à la fibre, voyage, mauvaise réception ADSL…), l’idéal est de souscrire un forfait chez l’opérateur qui dispose de l’antenne la plus proche de chez vous. Consultez cette carte de France des antennes de téléphonie 4G et 5G pour savoir quel opérateur est le plus près de chez vous.
Fin du tuto
Vous savez maintenant utiliser le partage de connexion internet.
Vous souhaitez vous perfectionner en informatique ?
Windows, internet, emails, Google, gestion des photos sur son smartphone, imprimer, scanner, mettre en route une tablette… Nous proposons tout ce qu’il faut pour vous aider à utilise au mieux votre PC, votre téléphone ainsi que votre tablette Android.
Commencez nos cours d’informatique en ligne (gratuits et sans inscription), en choisissant les leçons qui vous intéressent. Nous proposons chez Premiers Clics aussi des livres papier pour se mettre à l’informatique. Idéal pour les débutants !

Thibaut MATHIEU
Editeur de Premiers Clics
Éditeur et rédacteur de Premiers Clics, auteur du livre "Je me mets à l'informatique", je mets à votre disposition toutes mes connaissances en informatique afin de vous aider à vous former, à l'aide des cours d'informatique Premiers Clics.
Également gérant d'une entreprise d'assistance et de dépannage informatique, je connais au mieux vos besoins en matière de formation et d'assistance informatique. Tous les jours je réponds aux questions de mes clients sur le fonctionnement de leur ordinateur, de leur téléphone ou de leur tablette.
Ceci m'a permis d'acquérir une incroyable expérience dans le domaine du numérique grand public, d'y démêler le vrai du faux en matière de protection de nos appareils, d'identifier les fausses manips les plus courantes, de donner de nombreux conseils afin d'utiliser au mieux PC, smartphone et tablette.
Et si je me formais avec un livre?

Cours "Internet"
- Installer Google Chrome
- Définir la page d'accueil
- Ouvrir un nouvel onglet
- Ouvrir un lien dans un onglet
- Afficher les derniers onglets
- L'historique de navigation
- L'historique des téléchargements
- La barre de favoris
- Retrouver un mot de passe oublié
- Supprimer les cookies
- Agrandir une page web
- Comparer les prix sur internet
- Créer une adresse email
- Envoyer des emails
- Enregistrer une pièce jointe
- Converser en webcam avec Skype
16 leçons
Logiciels utilisés : Chrome, Skype
Cours "Windows"
- La souris
- Le clavier
- Le bureau
- Le menu Démarrer
- La barre des tâches
- L'explorateur de fichiers
- Créer un raccourci
- Épingler un programme
- Supprimer les icônes inutiles
- Vider la corbeille
- Couper, Copier, Coller
- Manipuler les fenêtres
- Créer des dossiers
- L'apparence des fichiers
- Réduire toutes les fenêtres
- Utiliser le menu contextuel
- Configurer la mise en veille
- Les Paramètres de Windows
- Désinstaller un programme
- Sauvegarder mon PC
- Faire une capture écran
- Changer le fond d'écran
- Modifier la résolution d'écran
- La vitesse de la souris
- Ajouter un nouvel utilisateur
- Ecrire un courrier
- Créer un fichier PDF
- Ecouter de la musique
- Convertir mes CD Audio
- Vérifier l'espace libre
- Personnaliser son PC
31 leçons

Cours "Smartphones et tablettes"
1. Allumer et configurer sa tablette
2. Présentation de l’écran d’accueil
3. Personnaliser l’écran d’accueil
4. Ajouter des applications
5. Régler sa tablette
6. Ouvrir les paramètres
7. Déplacer et organiser les icônes
8. Changer le fond d’écran
9. Désactiver certaines notifications
10. Régler la luminosité
11. Régler la mise en veille
12. Connecter un appareil Bluetooth
13. Transférer les photos sur son PC
14. Désinstaller des applications
15. Imprimer avec son appareil
15 leçons
Ça peut vous intéresser...

Faire une capture écran
Comment faire une capture écran sur son PC sous Windows, quelle que soit la version.

Scanner un QR Code
Comment scanner un QR Code avec son smartphone ou sa tablette.

Transférer les photos de ma tablette
Comment transférer les photos de votre tablette pour libérer sa mémoire et regarder les photos sur votre PC.

Imprimer depuis son appareil Android
Le guide pour savoir imprimer avec un téléphone ou une tablette Android.

Connecter un appareil en Bluetooth
Découvrez comment connecter un appareil Bluetooth comme un casque ou une enceinte sur votre tablette.

Régler le délai avant la mise en veille
Découvrez comment régler la durée de mise en veille de votre appareil Android.

Décompresser un fichier dans Windows
Comment décompresser des fichiers dans Windows.

Faire une capture écran avec son téléphone
Comment faire des captures écrans avec un téléphone Android ou un iPhone. Fonctionne aussi avec les tablettes.
www.premiers-clics.fr





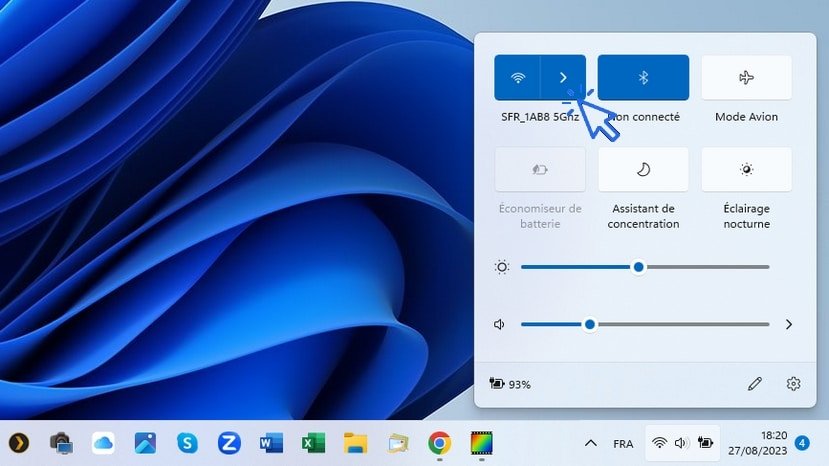
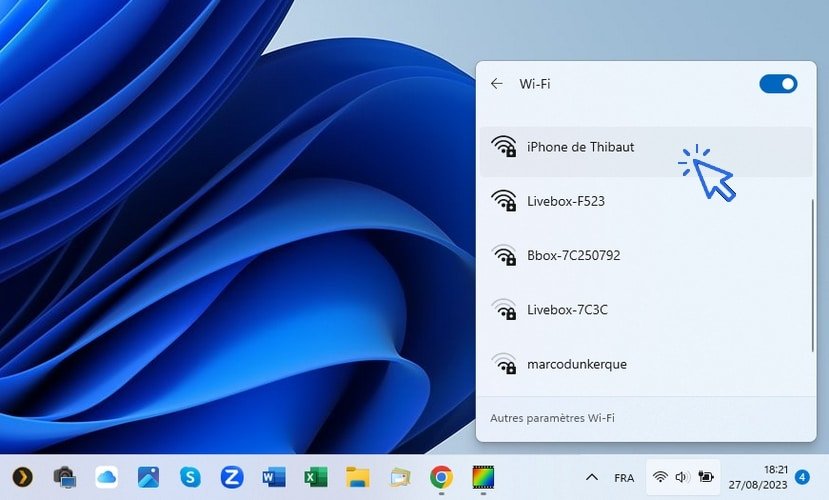




0 commentaires