Cours Protection / Leçon 6
Se protéger contre les malwares avec Malwarebytes Anti-Malware (gratuit)
Difficulté : Facile
OS requis : Windows 7, 8 ou 10.

Généralités sur les malwares et les virus
Les malwares sont des logiciels malveillants. Ces derniers peuvent être de plusieurs types : programmes indésirables, virus, vers, chevaux de Troie, programmes publicitaires (adwares) et parasites de navigateurs (browser hijacker), qui détournent votre page d’accueil par exemple.
Alors, anti-malware ou antivirus ?
Un anti-malware ratisse donc large, et à lire ceci vous vous demandez déjà sans doute pourquoi garder votre antivirus actuel si un anti-malware peut faire le travail à sa place. En fait, les anti-malwares se concentrent plus efficacement sur les logiciels malveillants, moins sur les virus. C’est pourquoi il est conseillé de posséder un antivirus + un anti-malware. De même que le logiciel Malwarebytes Adwcleaner se concentre plus précisémment sur les programmes publicitaires (adwares) et les parasites de navigateurs (browser hijacker).
Pourquoi installer Malwarebytes Anti-Malware ?
Il existe de nombreux anti-malwares gratuits sur le web : Spybot, Roguekiller, Malwarebytes… Nous avons choisi d’utiliser ce dernier car il est facile à prendre en main tout en étant très efficace. Plusieurs tests comparatifs le décrivent comme étant le plus efficace (voir l’article de Génération NT à ce sujet). Vous pouvez également consulter cette liste de 10 antispywares détaillés (établie par le site Commentçamarche), si vous souhaitez utiliser un autre programme pour vous protéger.
Sommaire
- Installer Malwarebytes Anti-Malware
- Analyser son ordinateur avec Malwarebytes
- Planifier automatiquement les analyses avec Malwarebytes
1. Installer Malwarebytes Anti-Malware
Pour installer l’anti-malware gratuit Malwarebytes, il suffit de le télécharger directement sur le site de l’éditeur ou encore sur le site 01Net. Vous pouvez également cliquer sur le bouton ci-dessus « »Télécharger Malwarebytes ».
Voyons cela en images. Rendez-vous sur le site de Malwarebytes et cliquez sur « Télécharger » :
Cliquez ensuite sur le programme d’installation téléchargé comme ceci :
Le programme d’installation se lance alors, validez le choix de la langue et cliquez sur « OK » :
Une fenêtre s’ouvre. N’allez pas dans les options avancées, ces dernières vous proposent juste de ne pas créer de raccourci vers le programme sur le bureau. Cliquez donc tout de suite sur « Accepter et installer » :
L’installation de Malwarebytes démarre…
…et s’achève rapidement. Cliquez alors sur « Terminer » :
Le programme se lance alors et une fenêtre promotionnelle s’affiche. Et oui, nous utilisons la version gratuite, normal que l’éditeur fasse un peu de pub pour la version payante ! Cette fenêtre ne s’affichera plus lors des prochains démarrage de l’application.
Ici, la version Premium nous est offerte pendant 14 jours. A la fin des 14 jours, Malwarebytes vous indiquera que vous ne serez plus protégé(e) et vous proposera de passer à la version Premium. Refusez simplement, les fonctionnalités de bases seront toujours actives et sont suffisantes pour un particulier comme nous. Donc oui, vous serez toujours bien protégé(e). Le jour J, acceptez si vous souhaitez passer à la version Premium, notamment si vous souhaitez augmenter votre niveau de protection ou encore protéger un ordinateur professionnel.
Poursuivons pour vérifier que l’installation s’est bien passée. Cliquez sur « Lancez-vous » afin de fermer la fenêtre :
Le menu principal s’affiche est vous indique tout est ok. Il est possible que votre antivirus s’occupe déjà de certaines fonctionnalités comme la protection web. Dans ce cas, désactiver la fonctionnalité en doublon pour limiter les conflits et éviter que votre ordinateur ne fasse le travail deux fois.
Voilà, si l’installation s’est bien déroulée, vous pouvez commencer à utiliser le programme !
2. Analyser son ordinateur avec Malwarebytes
En plus d’une protection en temps réel, il est nécessaire d’effectuer régulièrement des analyses complètes de votre système. Il est possible d’effectuer des analyses manuellement mais aussi de façon automatique, en planifiant les analyses. C’est ce que nous verrons dans le chapitre suivant.
Pour lancer une analyse avec Malwarebytes Anti-Malware, lancez le programme (en cliquant sur l’icône du programme sur le bureau, ou en passant par la zone de notifications de la barre des tâches) et cliquez simplement sur « Analyser maintenant » :
Le scan débute est va prendre quelques minutes…
Une fois le scan terminé, Malwarebytes vous indique que tout est ok ou que des menaces ont été détectées. Si c’est votre premier scan, le programme devrait trouver plusieurs menaces, plus ou moins graves. Corrigez les toutes en les sélectionnant et en les mettant en quarantaine (elles seront supprimées).
Ici, aucune menace n’est présente !
3. Planifier les analyses avec Malwarebytes
Il est très pratique de planifier des scans anti-malwares sur son ordinateur. Plus besoin de se demander si son ordinateur a besoin d’une vérification ou non, impossible de passer à côté du scan si vous ne pensez pas à faire des analyses régulièrement, ainsi, votre ordinateur sera protégé automatiquement.
Voyons comment planifier les analyses. Ouvrez Malwarebytes, cliquez sur « »Paramètres » puis sur « Planification des analyses » :
Cochez la case du scan et cliquez sur « Modifier » :
Choisissez alors l’heure et la fréquence de l’analyse planifiée à mettre en place. Nous vous conseillons d’effectuer des analyses au minimum une fois par mois. Dans cet exemple, nous choisissions « Une fois par semaine » :
Cliquez maintenant sur « Avancé » et cochez la case « Rechercher les rootkits ». La case « Mettre toutes les menaces en quarantaine automatiquement » permet de supprimer automatiquement les menaces détectées. Laissez-la décochée si vous souhaitez sélectionner manuellement une à une les menaces détectées à la fin du scan planifié. Cliquez à nouveau sur « Avancé » pour fermer les options puis validez le tout en cliquant sur « OK » :
L’analyse planifiée est maintenant activée !

Pour retourner au menu principal, cliquez sur « Tableau de bord ».
Vous avez un problème de navigateur infecté, comme une page d’accueil détournée ou encore la présence d’une barre d’outil indésirable ? Consultez tout de suite la leçon suivante qui vous aidera à réparer un navigateur infecté.
Fin de la leçon 6

Thibaut MATHIEU
Editeur de Premiers Clics
Éditeur et rédacteur de Premiers Clics, auteur du livre "Je me mets à l'informatique", je mets à votre disposition toutes mes connaissances en informatique afin de vous aider à vous former, à l'aide des cours d'informatique Premiers Clics. Également gérant d'une entreprise de dépannage informatique, je connais au mieux vos besoins en matière de formation et d'assistance informatique.
Cours "Windows"
- La souris
- Le clavier
- Le bureau
- Le menu Démarrer
- La barre des tâches
- L'explorateur de fichiers
- Créer un raccourci
- Épingler un programme
- Supprimer les icônes inutiles
- Vider la corbeille
- Couper, Copier, Coller
- Manipuler les fenêtres
- Créer des dossiers
- L'apparence des fichiers
- Réduire toutes les fenêtres
- Utiliser le menu contextuel
- Configurer la mise en veille
- Les Paramètres de Windows
- Désinstaller un programme
- Sauvegarder mon PC
- Faire une capture écran
- Changer le fond d'écran
- Modifier la résolution d'écran
- La vitesse de la souris
- Ajouter un nouvel utilisateur
- Ecrire un courrier
- Créer un fichier PDF
- Ecouter de la musique
- Convertir mes CD Audio
- Vérifier l'espace libre
- Personnaliser son PC
31 leçons
Et si je me formais avec un livre.
Cours "Protection"
- Vérifier l'état du pare-feu
- Activer/Désactiver le pare-feu
- Vérifier sa protection antivirus
- Activer/Désactiver Defender
- Se protéger contre les virus
- Se protéger contre les malwares
- Nettoyer un navigateur infecté
- Phishing : le bon comportement
- Des mots de passe efficaces
- Restreindre l'accès à ma session
10 leçons

Cours "Internet"
- Installer Google Chrome
- Définir la page d'accueil
- Ouvrir un nouvel onglet
- Ouvrir un lien dans un onglet
- Afficher les derniers onglets
- L'historique de navigation
- L'historique des téléchargements
- La barre de favoris
- Retrouver un mot de passe oublié
- Supprimer les cookies
- Agrandir une page web
- Comparer les prix sur internet
- Créer une adresse email
- Envoyer des emails
- Enregistrer une pièce jointe
- Converser en webcam avec Skype
16 leçons
Logiciels utilisés : Chrome, Skype

À propos de l'auteur...
Thibaut MATHIEU - ASSISTANCE & FORMATION
Initiateur et éditeur de Premiers Clics, je partage mes connaissances avec vous via cette plateforme d'apprentissage gratuite en ligne. Avec Premiers Clics, vous pouvez suivre une formation en informatique adaptée aux débutants. Vous souhaitez plutôt apprendre les bases de l'informatique avec un livre ? Rendez-vous dans la boutique Premiers Clics. Profitez également de la gratuité de la formation "Smartphones et tablettes" pour utiliser au mieux vos appareils Android !
Vous aider à acquérir les bases de l'informatique, ou vous aider à vous perfectionner, telle est mon ambition.
Collectivement, il s'agit également d'apporter des outils à celles et ceux qui luttent contre l'illectronisme afin de réduire la fracture numérique et réussir l'inclusion numérique (collectivités, associations, médiateurs numériques). Déjà près de 400 démarches administratives sont en ligne, alors soyez prêts ! Consultez le sommaire des cours d'informatique proposés.
Au niveau local, plus précisément sur Dunkerque, j'initie, j'assiste et je dépanne mes clients avec DK Dépann. Des expériences d'assistance et de dépannage qui enrichissent mon point de vue de formateur. Ainsi, je sais exactement quelles sont les lacunes des utilisateurs, mais aussi quelles sont leurs questions et attentes en matière d'utilisation d'un PC et du Web.
Vous voulez en savoir encore plus ? Lisez l'article sur Premiers Clics sur Prontopro !








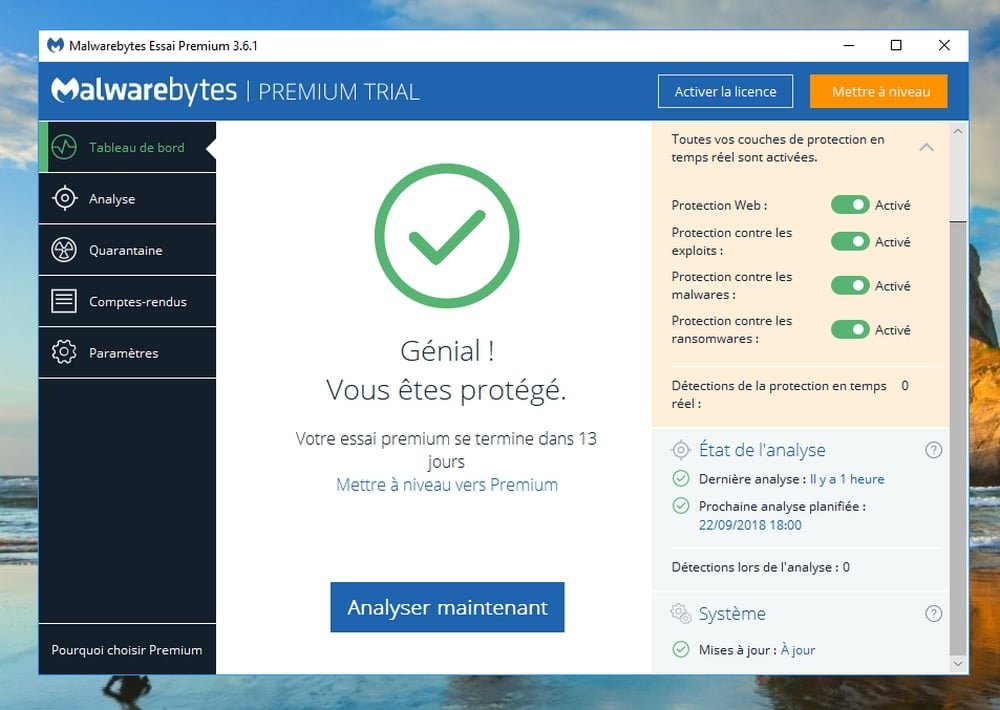
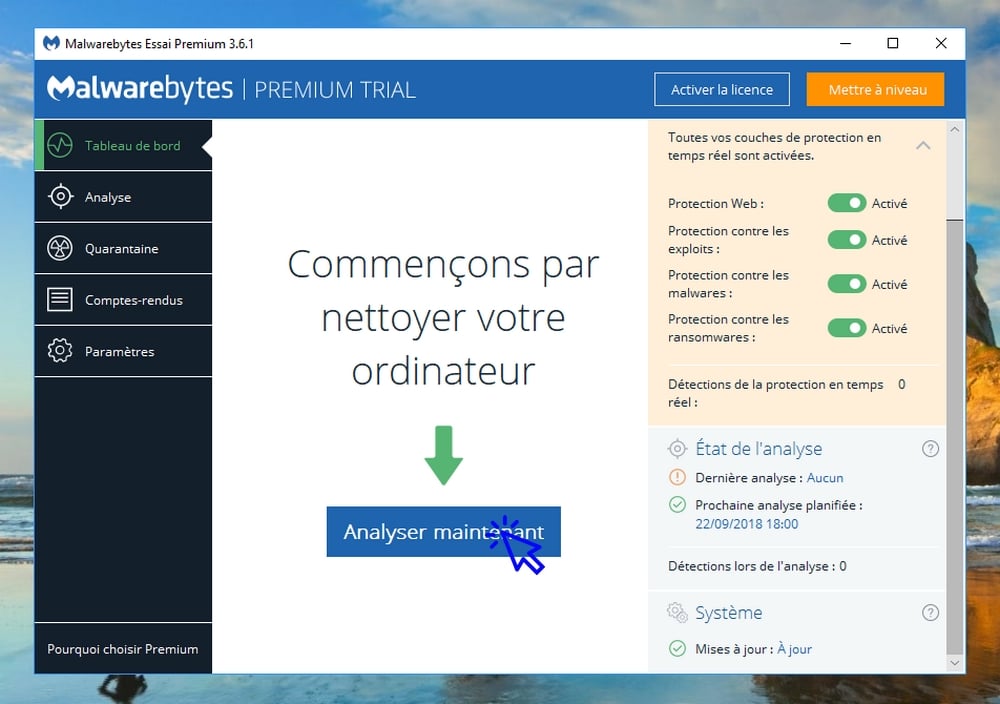









0 commentaires