Trucs & Astuces PC \ Windows
Afficher les SMS sur son PC pour pouvoir les imprimer
Difficulté : Facile
[yoast_breadcrumb]

L’application « Mobile connecté » dans Windows
Dans les dernières versions de Windows, la connexion ente son ordinateur et son smartphone (Android, iPhone) est une fonctionnalité intégrée par défaut. Celle-ci est gérée par l’appli « Mobile connecté ». Cette appli, pour le moment, vous permet de synchroniser vos contacts, d’afficher vos SMS (et d’en créer, d’y répondre…), mais aussi de passer vos appels. J’imagine que d’autres fonctionnalités sont à venir dans un futur proche.
A part la synchronisation des contacts qui peut être pratique pour certaines personnes dans le cadre professionnel, les fonctions SMS et Appels n’offrent guère d’intérêt (ce n’est que mon avis). Mais l’appli va vous permettre de copier plus facilement les textes de vos SMS pour les imprimer dans la foulée, c’est là tout l’intérêt de la chose… Petit bémol, l’appli ne permet pas de récupérer les SMS que vous avez déjà reçus. Dans ce cas, faites plutôt des captures écrans avec votre téléphone. Idem si vous avez besoin d’imprimer les contacts, les dates et les heures d’envois.
Nous allons donc voir ici ensemble comment utiliser l’appli « Mobile connecté » sur Windows afin d’imprimer des SMS. Ou d’afficher, créer et répondre à vos SMS si cela vous semble utile à faire depuis votre PC. Idem pour les appels !
Sommaire
- Associer le PC et le téléphone en Bluetooth
- Configurer l’appli « Mobile connecté » dans Windows
- Copier et imprimer les SMS
1. Associer le PC et le téléphone en Bluetooth
Avec l’application Mobile connecté, vous allez pouvoir afficher tous vos futurs SMS reçus et envoyés afin de pouvoir les imprimer. Comme je vous disais plus haut dans l’intro, si vous avez besoin d’imprimer des anciens SMS, faites des captures écrans avec votre smartphone Android ou votre iPhone. Mais si vous souhaitez pouvoir afficher et imprimer vos échanges SMS dans le futur, mettez en place tout de suite la récupération des SMS sur votre PC !
La première étape pour pouvoir récupérer gérer les SMS et les appels depuis son PC est d’associer votre téléphone et votre PC en bluetooth. Vous pouvez associer votre téléphone que ce soit un smartphone Android ou un iPhone.
Dans la zone de recherche de la barre des tâches, en bas de votre écran, tapez « Mobile connecté » pour ouvrir l’application :
L’appli s’ouvre et nous ouvre une première page de configuration. Sélectionnez votre type d’appareil entre Android et iPhone :
Scannez maintenant le QR Code qui s’affiche et ouvrez le lien – souvent en jaune – qui s’affichera alors sur le téléphone (vous pouvez consulter ce tuto si vous ne savez pas comment scanner un QR Code) :
Continuez l’association Bluetooth sur votre smartphone. Appuyez sur Ouvrir et Continuer pour mettre en route également le couplage sur le téléphone :
Autorisez toutes les permissions demandées sur votre téléphone :
Puis validez le couplage demandé sur le téléphone et sur le PC (il faut appuyez sur jumeler/coupler sur votre téléphone ET sur votre PC). Si votre PC affiche un code, saisissez-le sur l’écran de votre téléphone :
Enfin, il vous sera demandé de partager les notifications du téléphone avec le PC, afin que ce dernier reçoive bien en temps réel les SMS et les appels. L’appli vous guidera pour vous expliquer comment faire :
Pour terminer l’association, l’appli nous demande de passer en revue les différentes options de l’appli « Mobile connecté ». C’est ce que nous allons voir tout de suite dans le chapitre 2.
Si vous n’avez pas réussi à associer votre téléphone et votre ordinateur, pas de panique, vous pourrez recommencer autant de fois que nécessaire. Idem, si vous n’arrivez pas à scanner le QR Code, une autre manipulation vous sera proposée pour associer vos 2 appareils.
2. Configurer l’appli « Mobile connecté »
Pour finir l’installation, configurer les options de l’appli comme bon vous semble. Vous pourrez modifier ces réglages après coup, dans les paramètres de l’appli. Choisissez par exemple si vous souhaitez être notifié à chaque appel et SMS reçu, ou non !
Laissez toutes les autorisations activées si vous souhaitez récupérer les SMS + les appels sur le PC :
Après avoir pasé en revue les différentes autorisations et options, validez pour afficher l’écran de fin qui vous indique que votre téléphone est bien connecté au PC pour les SMS et les appels :
Votre appli « Mobile connecté » est prête à recevoir vos futurs SMS !
Ajouter ou supprimer des téléphones
Dans la section des paramètres, vous pouvez supprimer votre appareil et à l’inverse connecter un nouvel appareil. A savoir pour le jour où vous ne souhaiterez plus utiliser l’appli.
3. Copier et Imprimer les SMS
Votre PC va maintenant pouvoir récupérer tous les futurs SMS qui seront envoyés et reçus depuis votre smartphone. Pour imprimer des SMS, nous allons tout simplement faire un copier-coller car la fonctionnalité d’impression n’est pas (encore) proposée par Windows. Sélectionnez le texte du SMS puis faites clic droit / « Copier » :
Ouvrez un nouveau document vierge Word, ou avec LibreOffice. Ou comme ici, ouvrez tout simplement un fichier texte sur votre bureau en faisant clic droit / Nouveau / Document texte :
Faites ensuite clic droit / « Coller » pour coller le texte dans le document :
Le texte du SMS apparaît. Faites alors Fichier / Imprimer pour lancer l’impression du SMS.
Dans certains cas, après avoir modifié votre mot de passe en ligne, Outlook affiche une fenêtre pour vous proposer de saisir le nouveau mot de passe. Mais ce n’est pas tout le temps le cas, et vous devrez alors suivre ces étapes pour saisir votre nouveau mot de passe dans Microsoft Office Outlook pour PC ou MAC.
Si vous souhaitez obtenir de l’aide sur l’impression de documents, consultez les tutos comment installer une imprimante wifi ou comment imprimer avec mon smartphone.
Fin du tuto

Thibaut MATHIEU
Editeur de Premiers Clics
Éditeur et rédacteur de Premiers Clics, auteur du livre « Je me mets à l’informatique », je mets à votre disposition toutes mes connaissances en informatique afin de vous aider à vous former, à l’aide des cours d’informatique Premiers Clics.
Également gérant d’une entreprise d’assistance et de dépannage informatique, je connais au mieux vos besoins en matière de formation et d’assistance informatique. Tous les jours je réponds aux questions de mes clients sur le fonctionnement de leur ordinateur, de leur téléphone ou de leur tablette.
Ceci m’a permis d’acquérir une incroyable expérience dans le domaine du numérique grand public, d’y démêler le vrai du faux en matière de protection de nos appareils, d’identifier les fausses manips les plus courantes, de donner de nombreux conseils afin d’utiliser au mieux PC, smartphone et tablette.
2 Commentaires
Poster le commentaire

Transférer les photos de ma tablette
Comment transférer les photos de votre tablette pour libérer sa mémoire et regarder les photos sur votre PC.

Scanner un QR Code
Comment scanner un QR Code avec son smartphone ou sa tablette.

Ajouter un site en raccourci dans Chrome
Découvrez comment ajouter un site en raccourci dans Chrome, mais aussi Edge ou Firefox.

Afficher l’historique dans Google
Découvrez comment afficher l’historique dans Google Chrome, dans Microsoft Edge ou dans Mozilla Firefox.

Imprimer en recto-verso
Gain de place, intérêt économique et écologique… ce tuto vous explique comment imprimer en recto-verso.

Afficher le clavier lors d’un appel
La manip à connaître pour afficher le clavier lors d’un appel avec son smartphone Android ou un iPhone.

Code PIN oublié : débloquer une SIM
Le tutoriel pour débloquer une carte SIM si vous avez oublié le code PIN de votre téléphone.

Exporter les photos de mon smartphone
Comment transférer les photos de votre téléphone pour libérer sa mémoire et regarder les photos sur votre PC.

Libérer la mémoire de mon smartphone
Toutes les astuces pour faire de la place sur son téléphone.

Imprimer avec mon smartphone
Comment imprimer depuis votre téléphone ou votre tablette, que ce soit de l’Android ou de l’iOS (Apple).

Créer un compte Gmail
Le tuto détaillé pour vous aider à créer un compte Gmail à partir d’un PC, d’une tablette ou d’un smartphone.
Ouvrir les Paramètres de sa tablette
Comment ouvrir les Paramètres de votre appareil Android : smartphone ou tablette.

Désactiver les notifications
Le tuto pour vous aider à désactiver les notifications intempestives sur votre tablette ou votre smartphone.

Changer l’image de fond de mon appareil
Découvrez comment changer le fond d’écran de votre smartphone ou tablette par une photo perso.

Configurer la page d’accueil de sa tablette
Un guide pratique détaillé pour vous aider à configurer facilement l’écran de votre tablette.

Régler le délai avant la mise en veille
Découvrez comment régler la durée de mise en veille de votre appareil Android.

Régler la luminosité de l’écran
Découvrez comment régler la luminosité de votre écran de téléphone ou de tablette.

Connecter un appareil en Bluetooth
Découvrez comment connecter un appareil Bluetooth comme un casque ou une enceinte sur votre tablette.

Comment installer une imprimante

Imprimer depuis son appareil Android
Le guide pour savoir imprimer avec un téléphone ou une tablette Android.

Faire un partage de connexion
Comment faire un partage de connexion internet entre son smartphone et son ordinateur.

Scanner un document ou une photo
Pour apprendre rapidement à scanner un document ou une photo avec son PC sous Windows.

Quel livre pour se former chez soi ?
Vous pouvez vous former tranquillement à la maison avec notre livre d’informatique pour débutant.

Régler la luminosité de mon PC
Comment régler rapidement la luminosité de son pc portable sous Windows.

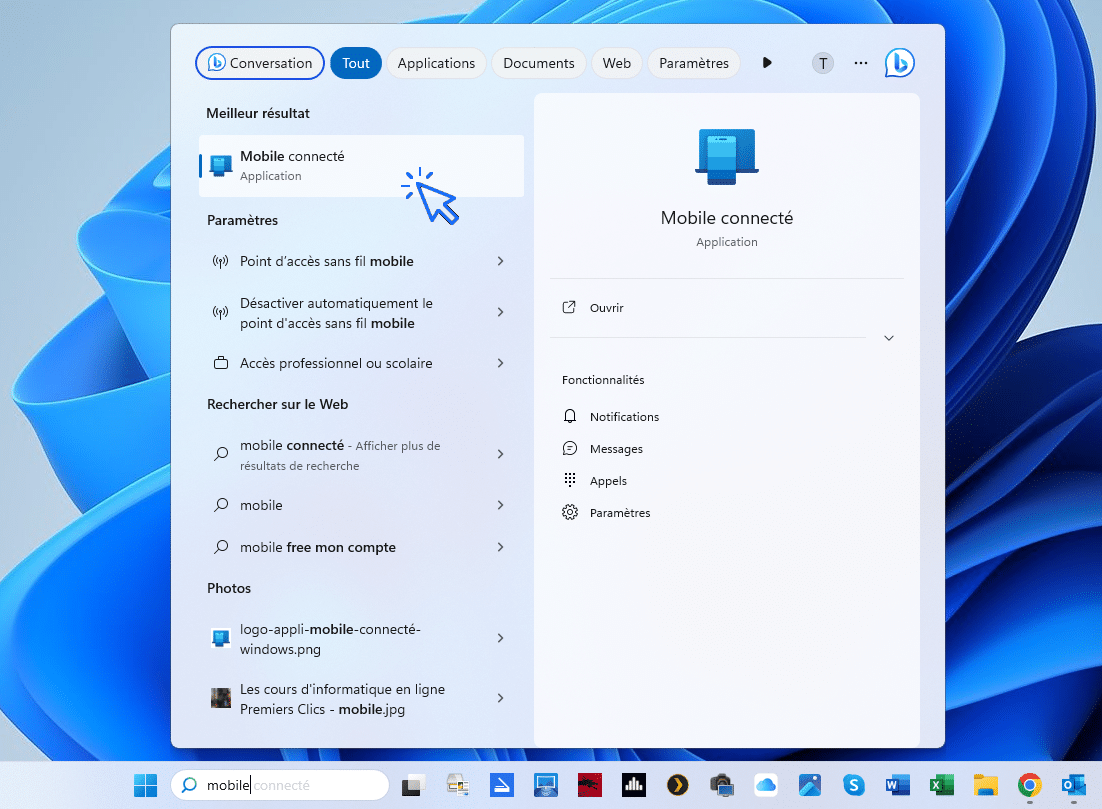
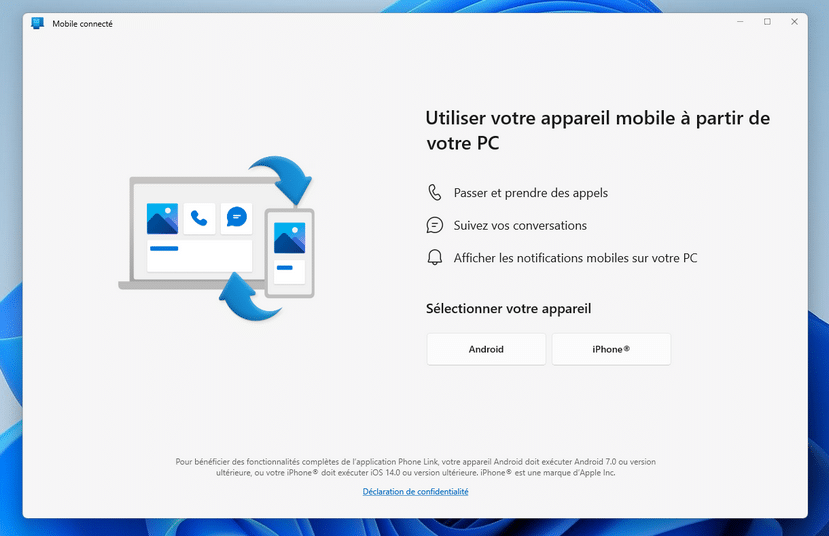
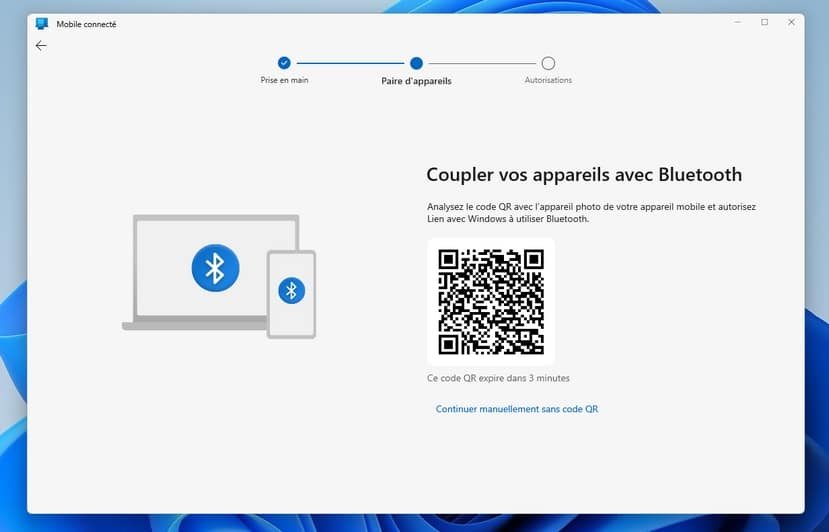
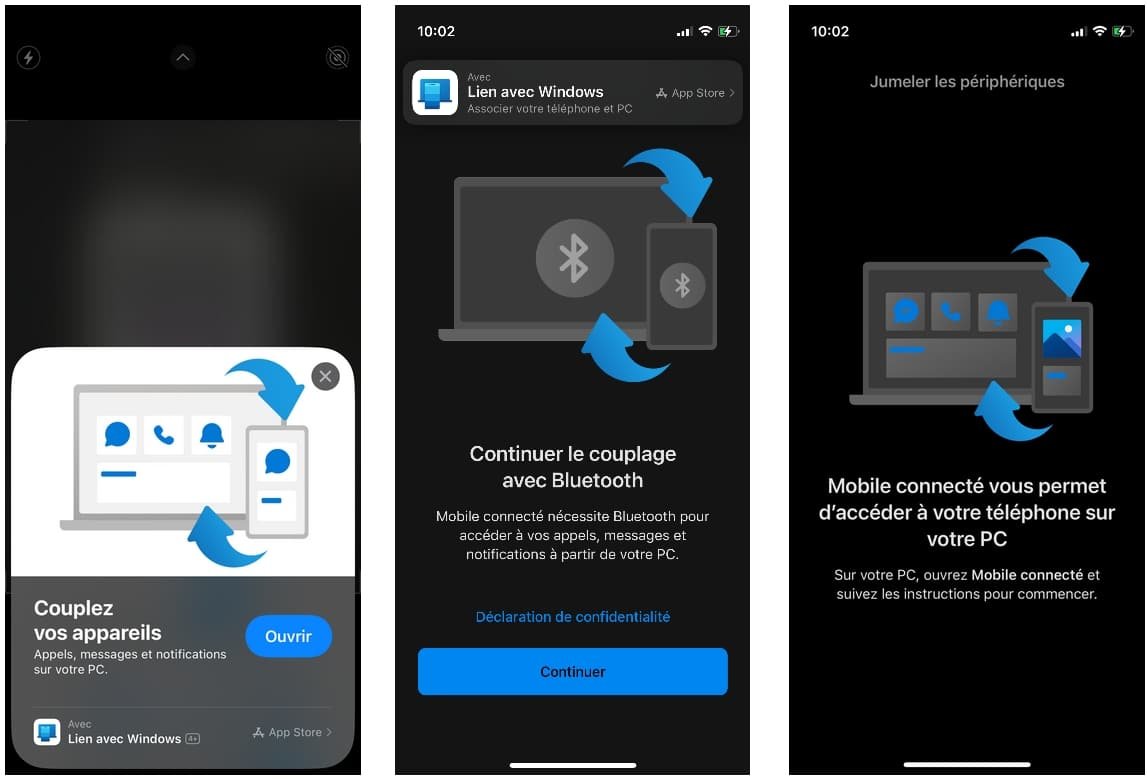
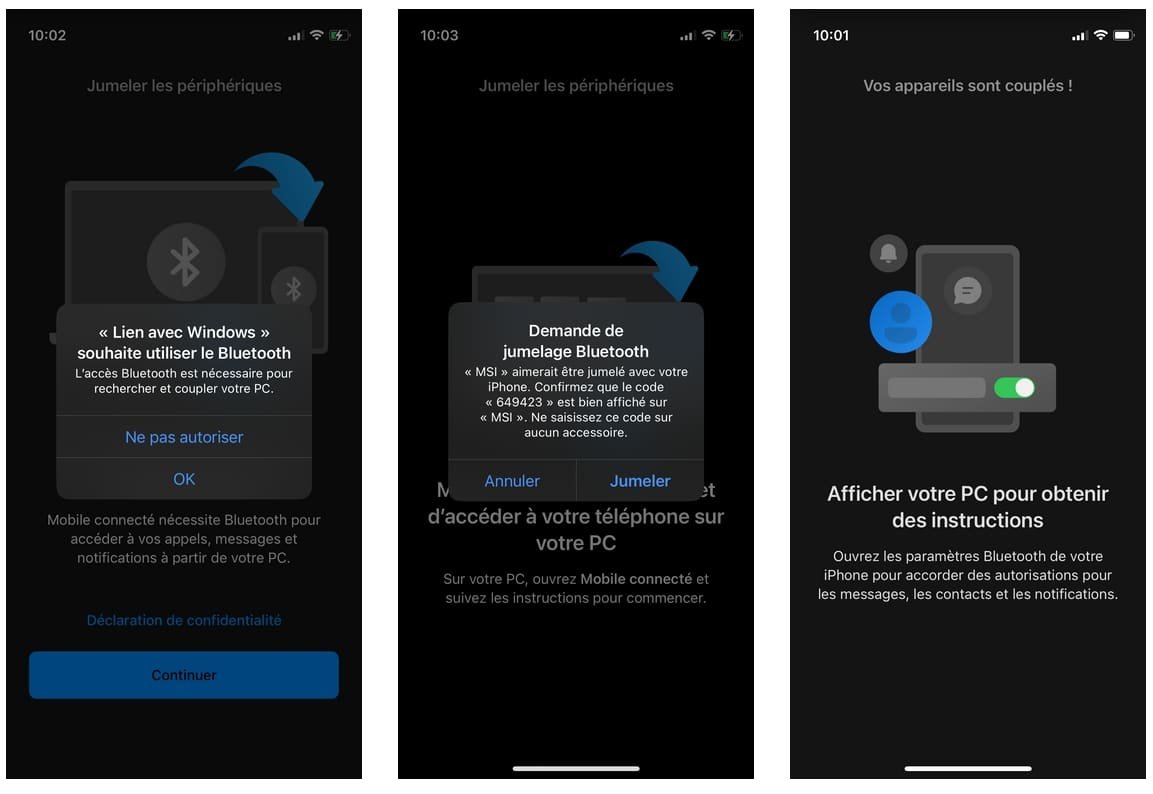
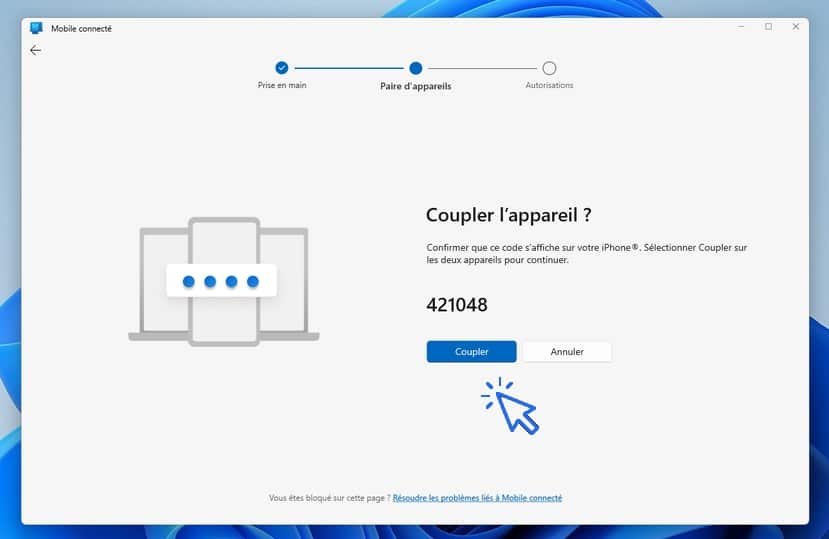
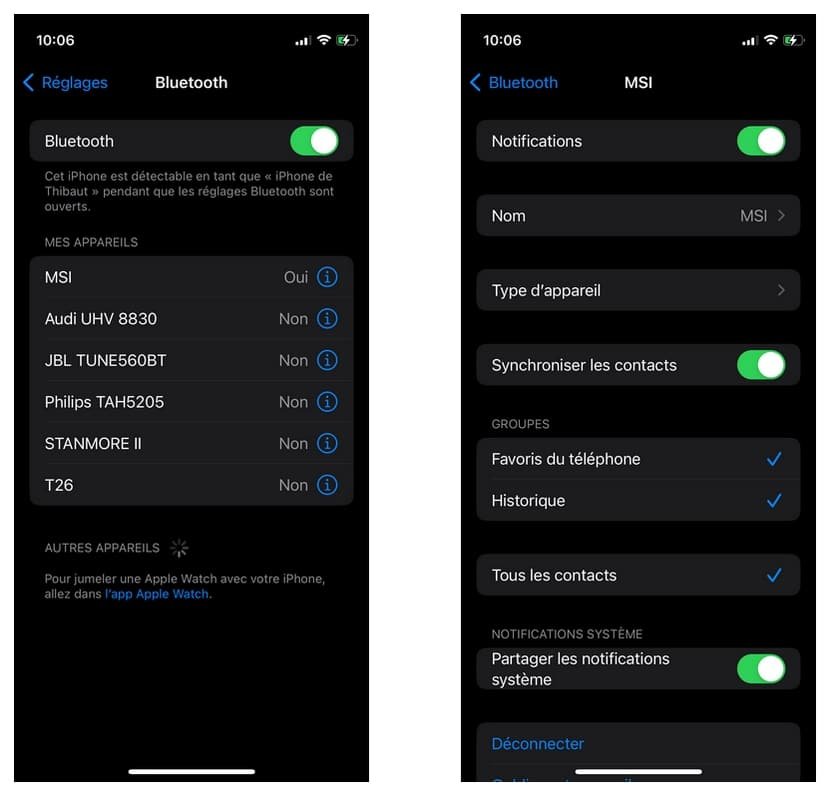
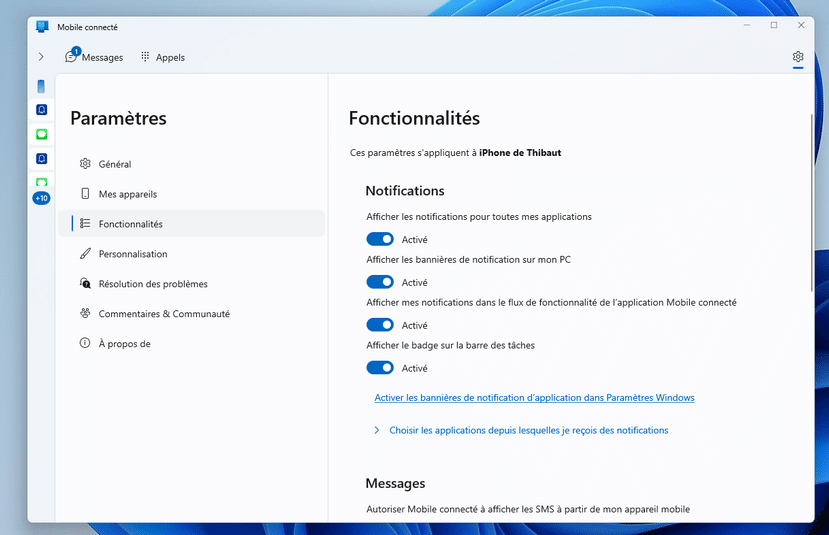
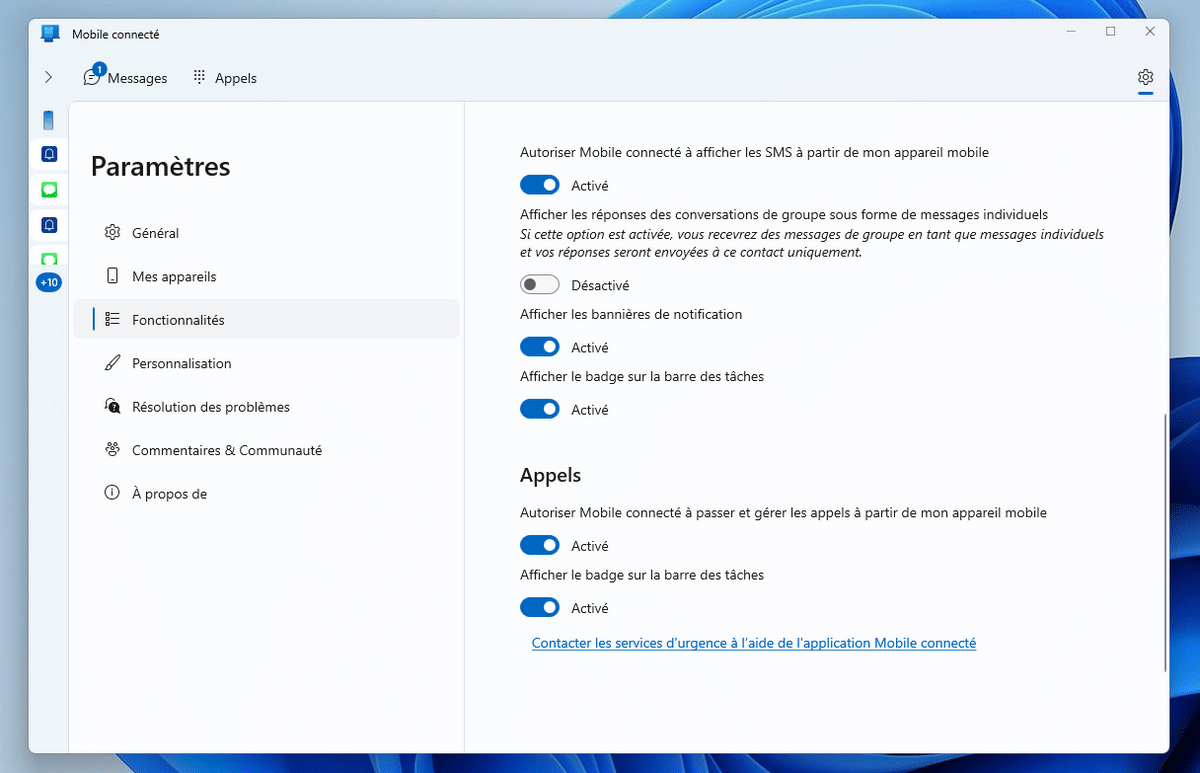
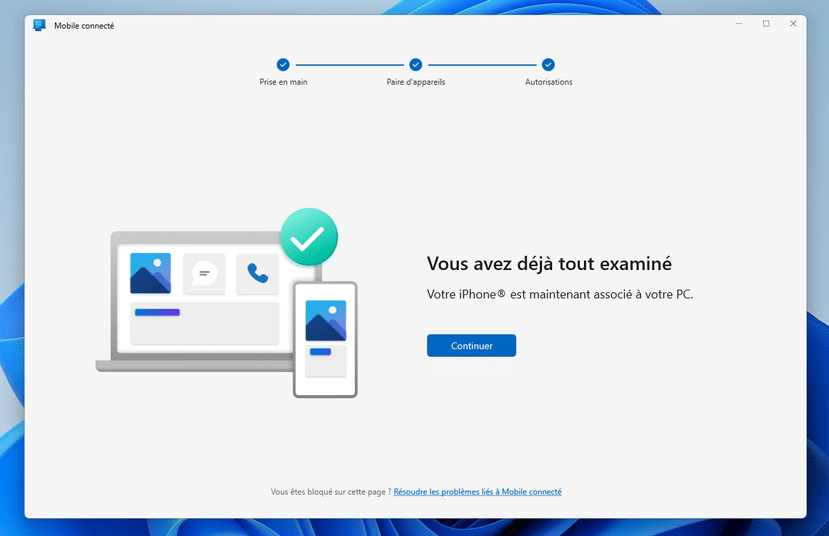
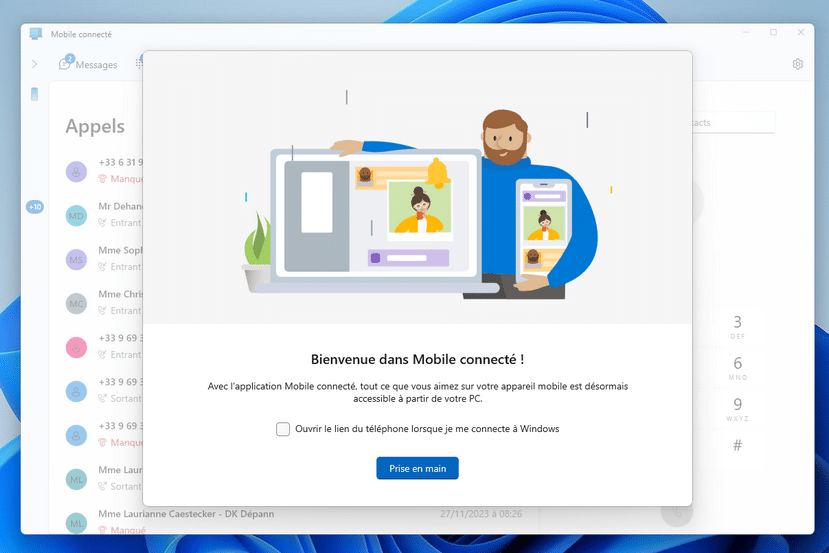
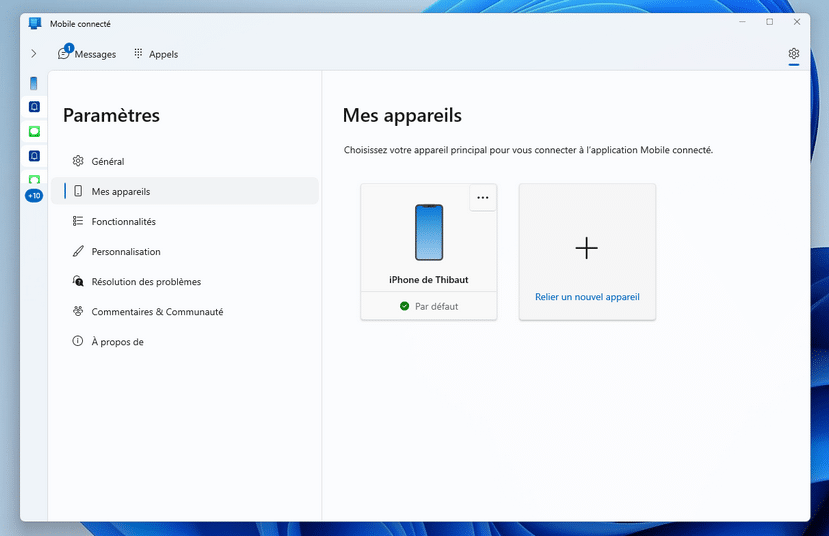

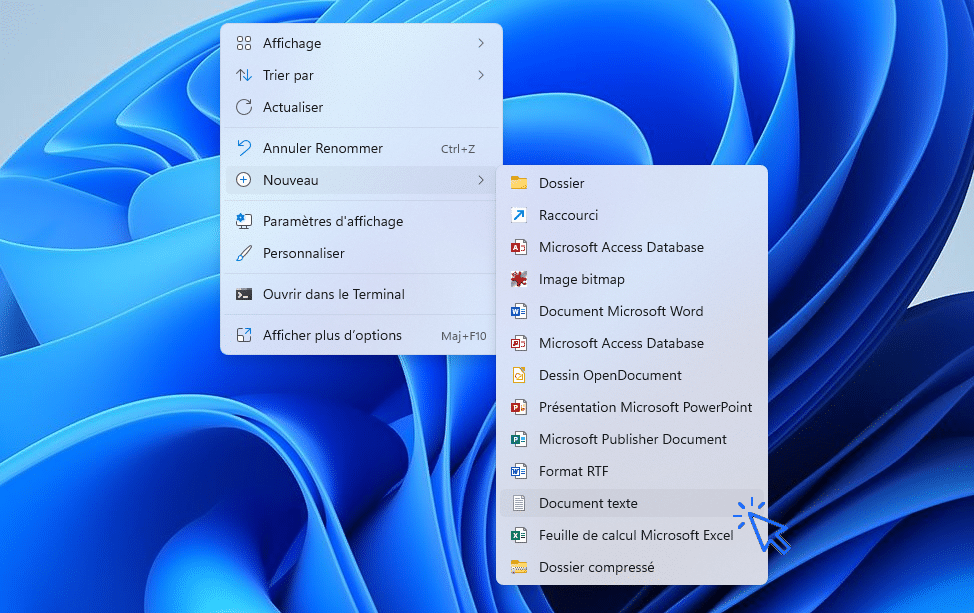
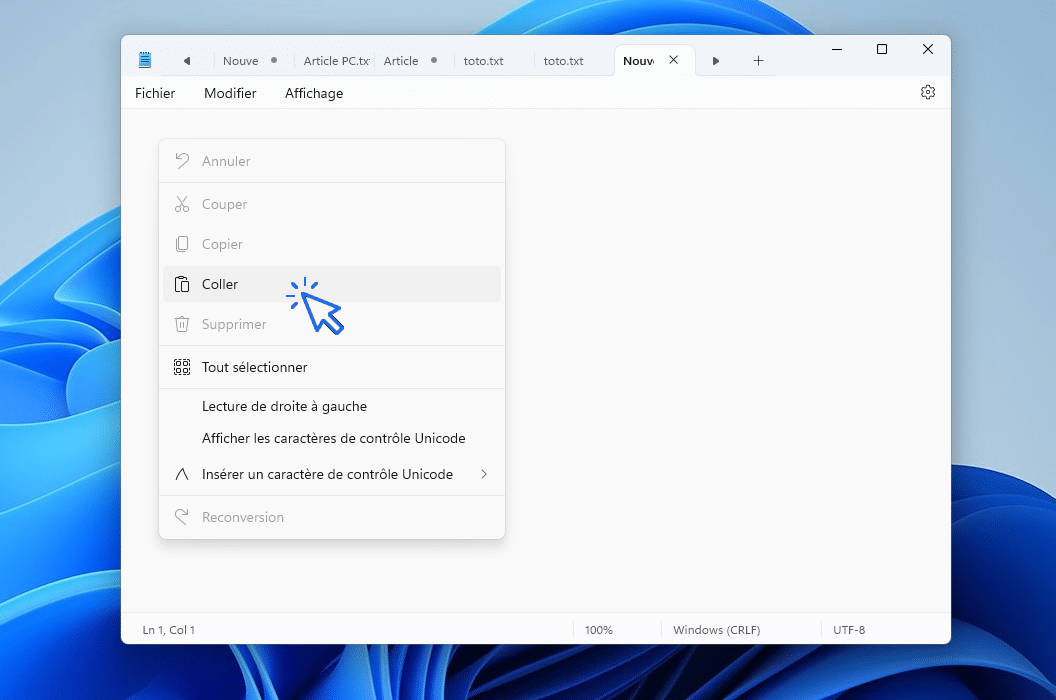
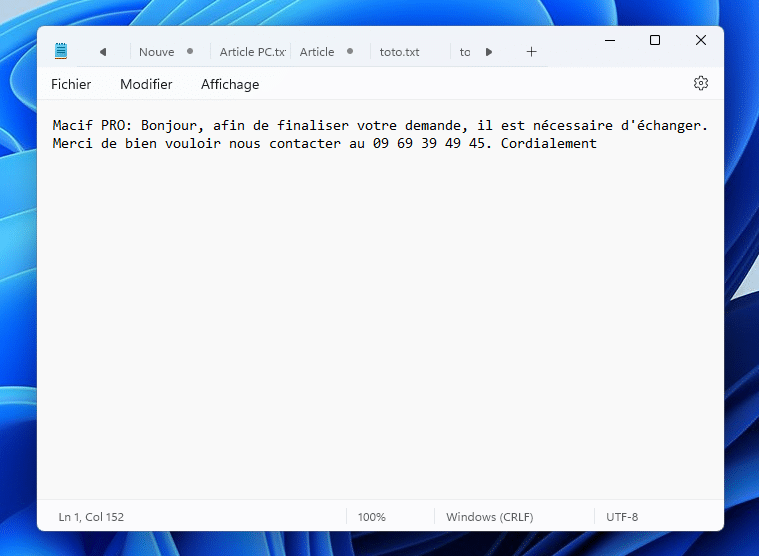

Merci, Thibault,
Votre explication m’a beaucoup aidé ! Merci beaucoup, j’apprécie vraiment.
Les futures mises à jour de l’application « Mobile connecté » seront-elles également publiées ici ?
Encore un grand merci à vous.
Merci ! Oui, si je trouve le temps 😉