Windows / Trucs et astuces
Transférer les photos de son smartphone ou de sa tablette sur son ordinateur
Difficulté : Facile
OS requis : Windows 7 / 8.1 / 10 / 11

Pourquoi transférer les photos de son téléphone sur son ordinateur ?
Si vous êtes sur cette page, vous avez sans doute déjà la réponse à cette question. Mais voyons rapidement quel est l’intérêt de transférer les photos de son smartphone sur son pc fixe ou portable.
En déplaçant les photos et vidéos de votre smartphone sur votre ordinateur, vous allez vider la mémoire de votre téléphone, gérer vos photos (les trier, les supprimer…), les afficher en grand sur votre ordinateur et enfin les avoir à disposition pour les imprimer (chez soi, en magasin avec une clé USB, ou en passant par un site web d’impression de photos). Vous pouvez également faire le choix de copier les photos sur votre PC en les conservant dans votre smartphone.
Ce tutoriel vous explique facilement comment transférer ou copier les photos de votre téléphone portable sur votre ordinateur, de façon automatique ou manuelle. La manipulation est également la même si vous souhaitez transférer les photos de votre tablette sur votre PC.

Méthode 1 : transfert automatique
La manière la plus simple de récupérer les photos et vidéos de votre smartphone.
Sommaire
1. Relier son appareil Android à son ordinateur
2. Importer les photos
3. Afficher les photos
1. Relier son appareil Android à son ordinateur
Connectez votre téléphone ou votre tablette à un port USB de votre PC en utilisant le chargeur de votre téléphone (débranchez le câble de la fiche secteur pour ne garder que le câble USB). Jetez un œil tout de suite votre téléphone qui vous demandera sans doute ce que vous souhaitez faire : « charger mon téléphone », « transférer des photos et des vidéos » et « transférer des fichiers ». Sur le téléphone, sélectionnez alors « transférer des photos et des vidéos ». Certains smartphones afficheront plutôt « Autoriser le transfert de fichiers vers votre appareil », cliquez sur valider.
2. Importer les photos
Pour lancer l’importation des photos et des vidéos, rendez-vous dans l’Explorateur de fichiers de Windows, cliquez sur « Ce PC » dans le menu latéral gauche, et repérez votre smartphone :
Faites alors Clic droit / « Importer les photos et les vidéos » :
La recherche des photos et vidéos se lance :
Une fois que tous les fichiers ont été trouvés sur le téléphone, cliquez sur « Importer les nouveaux éléments maintenant », puis sur « Importer ». Lors de la prochaine importation que vous ferez, Windows ne téléchargera que les nouveaux éléments, très pratique pour ne pas avoir de doublons sur son PC !
Le transfert des éléments débute. Si vous souhaitez vider votre téléphone par la même occasion, donc ne garder que les photos sur votre PC, cochez la case « Effacer après l’importation » :
A la fin du transfert, les photos et vidéos importées seront présentes dans le dossier « date d’importation + le nom d’importation que vous avez défini plus haut », ce dossier étant présent dans « Images » :
Conserver les dossiers d’origine pour faciliter le tri
Si vous souhaitez conserver les dossiers d’origine, afin de garder un certain classement de vos photos, avant de lancer l’importation cliquez sur « Autres options » et sélectionnez « Nom du fichier d’origine (conserver les dossiers) ». les photos et vidéos seront classées par provenance : mémoire interne du smartphone, carte SD, dossiers des applications (Facebook, Whatsapp…), Téléchargements, dossier DCIM/Camera (les photos prises avec l’appareil photo du smartphone)…
Voyons cela en images. Lors de la configuration de l’importation, cliquez sur « Autres options » :
Sélectionnez ensuite « Nom du fichier d’origine (conserver les dossiers) » – notez les autres options de renommage proposées, qui peuvent être également très pratiques, comme l’ajout de la date aux noms des fichiers importés :
3. Afficher les photos
Pour afficher les photos et vidéos transférées afin de commencer à faire le tri, rendez-vous dans l’Explorateur de fichiers puis dans le dossier « Images ». Les photos et vidéos importées seront présentes dans le dossier au format suivant « date d’importation + nom d’importation choisi » :
Méthode 2 : transfert manuel
En utilisant la méthode manuelle, vous allez pouvoir transférer uniquement les photos et les vidéos qui vous intéressent.
Sommaire
1. Repérer où sont stockées les photos
2. Relier son smartphone à son ordinateur
3. Afficher les photos
4. Sélectionner les photos à transférer
5. Transférer les photos
1. Repérer où sont stockées les photos dans son smartphone
Avant de transférer toutes vos photos, il va falloir trouver où votre téléphone stocke ces dernières. En effet, notre smartphone peut les enregistrer dans la mémoire interne ou sur la carte Micro SD (si votre téléphone en est équipé). Pour savoir où sont stockées vos photos, rien de plus simple.
Pour une tablette, les photos sont stockées dans la mémoire interne : DCIM/Camera.
Ouvrez l’application « Appareil photo » sur votre téléphone, puis ouvrez le menu « Réglages » (représenté par une roue crantée sur les Samsung par exemple), et repérez le sous-menu « Stockage des photos ». Il sera alors indiqué ici si vos photos sont stockées dans la mémoire interne du téléphone ou directement sur la carte SD. Si vous ne voyez aucun réglage de ce type, allez dans l’application « Paramètres », puis « Espace de stockage ». Vous devriez voir un sous-menu consacré au stockage des photos et des vidéos prises par l’appareil photo : mémoire interne, ou carte Micro SD.
Si les photos sont stockées dans la mémoire interne de votre téléphone, profitez-en pour changer le réglage : vous libérerez ainsi la mémoire interne de votre smartphone, nécessaire à l’installation de nouvelles applications et des mises à jour d’Android (le système d’exploitation de votre téléphone). Si vous n’avez pas de carte Micro SD, vous en trouverez facilement en grande surface sur internet. Optez pour une carte de 64Go ou 128Go, vendues entre 10 et 20€ (un peu plus en magasin).

Vos photos sont stockés soit dans la mémoire interne de votre smartphone, soit sur la carte Micro SD. A vous de trouver !
2. Relier son smartphone à son ordinateur
Maintenez que vous savez où sont stockées vos photos dans votre téléphone, vous allez pouvoir les récupérer. Branchez votre téléphone à votre ordinateur à l’aide du câble Micro USB fourni avec votre smartphone (généralement, il suffit d’utiliser le câble de votre chargeur, composé de 2 parties : le câble et la fiche secteur. Débranchez la fiche du câble et vous voici en possession d’un « câble USB – Micro USB » nécessaire au transfert.
Une fois le téléphone et votre ordinateur connectés, votre téléphone vous demandera probablement si vous souhaitez transférer des fichiers ou recharger sa batterie. Validez le premier choix proposé.

3. Afficher les photos du smartphone sur son PC
Sur votre ordinateur, ouvrez l’explorateur de fichiers (également appelé « poste de travail », accessible via le raccourci « Ce PC » sur le bureau, ou via le dossier jaune présent sur la barre des tâches). Dans l’explorateur, cliquez alors sur « Ce PC ». Vous devriez maintenant voir votre téléphone. Double-cliquez dessus et atteignez le dossier « Camera » puis le dossier « DCIM ».
! Si les photos sont stockées sur la carte micro-SD, passez par le dossier « Card » . Si les photos sont stockées dans la mémoire interne du téléphone, passez par le dossier « Phone » (Pour savoir où sont stockées vos photos, rendez-vous au premier paragraphe du tuto). Voici donc le chemin complet du dossier où sont stockés vos photos et vos vidéos :
Cible : Téléphone/Card/DCIM/Camera ou Téléphone/Phone/DCIM/Camera selon que vos photos sont stockées sur la carte SD ou dans la mémoire interne.
A noter : N’hésitez pas à ouvrir les deux emplacements afin de constater la présence de photos et de vidéos à la fois dans le téléphone ET sur la carte Micro SD (Ce qui sera le cas si vous avez ajouté vous même une carte Micro SD quelques temps après l’achat de votre smartphone, et que vous avez configuré ce dernier après coup pour qu’il stocke les photos sur la carte mémoire).
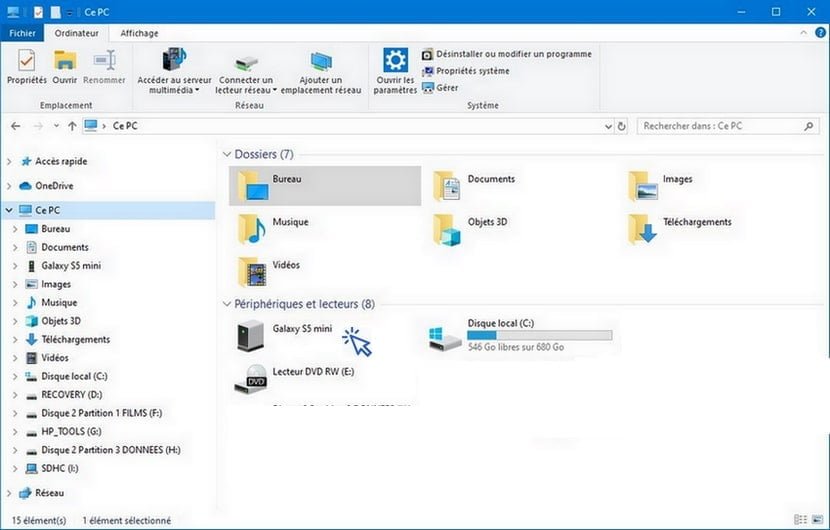
Sur votre ordinateur, ouvrez l’explorateur de fichiers, également appelé le poste de travail, cliquez à gauche sur « Ce PC », et constatez alors la présence de votre smartphone une fois celui-ci connecté à votre ordinateur .

Si les photos sont stockées sur la carte Micro SD, cliquez sur « Card ». Si les photos sont stockées dans la mémoire interne du téléphone, cliquez sur « Phone ». Rendez vous ensuite dans le dossier DCIM puis le dossier CAMERA.
4. Sélectionner les photos à transférer
Sélectionnez maintenant les photos que vous souhaitez transférer sur votre ordinateur. Vous pouvez déplacer l’intégralité des photos, une sélection de photos, ou une suite de photos. Voici les différentes manipulations associées :
- Ctrl + A : pour sélectionner toutes les photos
- Ctrl + Clic sur un fichier : pour sélectionner quelques photos
- Shift + Clic : pour sélectionner une suite de photos (tout en maintenant le bouton Shift enfoncé, cliquez sur la première et la dernière photos de la suite de photos à transférer)
Une fois les photos sélectionnées, coupez-les en effectuant un clic droit sur les photos et en sélectionnant « Couper ». Vous pouvez également utiliser le raccourci clavier Ctrl + X. Ceci vous permettra de transférer vos photos sur votre ordinateur.
Si vous ne souhaitez pas déplacer vos photos mais uniquement les copier, sélectionnez « Copier » dans le menu contextuel (clic droit sur les fichiers), ou utilisez le raccourci clavier Ctrl + C.
Utilisez la combinaison Ctrl + clic de la souris pour sélectionner uniquement les photos désirées.
5. Transférer les photos sur son ordinateur
Avant de déplacer vos photos, créez tout de suite un dossier dédié aux photos de votre téléphone portable sur votre ordinateur. Rendez-vous dans le dossier « Images » via l’explorateur de fichiers. Créez alors un sous-dossier. Dans la fenêtre de l’Explorateur, faites un clic droit et sélectionnez « Nouveau dossier ». Renommez alors le dossier avec un nom qui vous parle, comme « Photos téléphone », « Photos Smartphone », « Photos Samsung »…
Collez alors les photos préalablement sélectionnés afin de lancer le transfert des photos. Dans le nouveau dossier dédié aux photos de votre smartphone, faites un clic droit et sélectionnez « Coller », ou utilisez le raccourci clavier Ctrl + V. Patientez quelques instants, et voici désormais toutes vos photos présentes sur votre ordinateur !
C’est le moment de faire du tri parmi vos fichiers en supprimant les photos et les vidéos que vous ne souhaitez pas garder (à l’aide du bouton « Supr » du clavier, ou avec la souris, clic droit sur le fichier et sélectionnez « Supprimer »). Aussi, profitez-en pour modifier l’affichage des photos (la taille des vignettes) à l’aide de la combinaison Ctrl + roulette de la souris. En savoir plus sur la modification de la présentation des photos
Pour afficher les photos rapidement en plein écran, et les faire défiler facilement à laide de la roulette de la souris, je vous conseille d’utiliser IrfanView, en libre téléchargement ici. Une fois la photo ouverte, appuyez sur Entrée pour afficher la photo en plein écran. Si je vous parle de ce petit logiciel, c’est parc que la visionneuse de photos de Windows est très lente à charger sur les PC d’entrée de gamme… Une fois essayé, on ne s’en passe plus ! Car l’affichage des photos avec Irfanview est quasi instantané.
Pour aller plus loin
J’espère que vous saurez désormais comment déplacer ou copier facilement vos photos de votre smartphone vers votre ordinateur. Si vous n’avez pas réussi la manipulation, vous pouvez essayer de passer par le programme de transfert de fichiers proposé par le fabricant de votre Smartphone, comme Samsung Kies pour les téléphones Samsung ou Huawei HiSuite pour les téléphones Huawei.
Découvrez également comment libérer la mémoire d’un smartphone, si vous avez transféré les photos de votre téléphone dans le but de libérer la mémoire de celui-ci mais que celle-ci est encore insuffisante, ou si vous rencontrez des problèmes pour installer de nouvelles applications ou pour mettre à jour votre téléphone.
Vous changez de mobile ?
Vous êtes en train de configurer votre nouveau smartphone ? Découvrez comment transférer facilement vos contacts entre vos 2 téléphones grâce à Premiers Clics ! Découvrez également comment imprimer une photo ou un document avec votre téléphone. Grâce aux tutos Android Premiers Clics, découvrez également un guide de mise en route pour votre smartphone ainsi que des trucs et astuces pour vous simplifier la vie quand à l’utilisation de votre smartphone, ou de votre tablette. Vous aurez également besoin de vous connecter à votre compte google ou d’en créer un le cas échéant, afin de pouvoir télécharger des applications dans le PlayStore.
Vous souhaitez vous former en informatique ?
Vous souhaitez suivre des cours en ligne pour être plus à l’aise en informatique, apprendre les bases de Windows ou vous perfectionner ? Premiers Clics propose des cours d’informatique, gratuits, en ligne, et sans inscription. Vous choisissez les cours que vous souhaitez faire.

Cours "Internet"
- Installer Google Chrome
- Définir la page d'accueil
- Ouvrir un nouvel onglet
- Ouvrir un lien dans un onglet
- Afficher les derniers onglets
- L'historique de navigation
- L'historique des téléchargements
- La barre de favoris
- Retrouver un mot de passe oublié
- Supprimer les cookies
- Agrandir une page web
- Comparer les prix sur internet
- Créer une adresse email
- Envoyer des emails
- Enregistrer une pièce jointe
- Converser en webcam avec Skype
16 leçons
Logiciels utilisés : Chrome, Skype
Cours "Windows"
- La souris
- Le clavier
- Le bureau
- Le menu Démarrer
- La barre des tâches
- L'explorateur de fichiers
- Créer un raccourci
- Épingler un programme
- Supprimer les icônes inutiles
- Vider la corbeille
- Couper, Copier, Coller
- Manipuler les fenêtres
- Créer des dossiers
- L'apparence des fichiers
- Réduire toutes les fenêtres
- Utiliser le menu contextuel
- Configurer la mise en veille
- Les Paramètres de Windows
- Désinstaller un programme
- Sauvegarder mon PC
- Faire une capture écran
- Changer le fond d'écran
- Modifier la résolution d'écran
- La vitesse de la souris
- Ajouter un nouvel utilisateur
- Ecrire un courrier
- Créer un fichier PDF
- Ecouter de la musique
- Convertir mes CD Audio
- Vérifier l'espace libre
- Personnaliser son PC
31 leçons
Cours "Protection"
- Vérifier l'état du pare-feu
- Activer/Désactiver le pare-feu
- Vérifier sa protection antivirus
- Activer/Désactiver Defender
- Se protéger contre les virus
- Se protéger contre les malwares
- Nettoyer un navigateur infecté
- Phishing : le bon comportement
- Des mots de passe efficaces
- Restreindre l'accès à ma session
10 leçons
Mode d'emploi de votre smartphone
Consultez directement sur Premiers Clics les manuels d’utilisation des principaux smartphones Android.

5 étapes pour nettoyer son smartphone
Comment faire la maintenance et le nettoyage de son téléphone ou de sa tablette. 5 étapes faciles à réaliser pour donner un coup de jeune à son téléphone !

Thibaut MATHIEU
Editeur de Premiers Clics
Éditeur et rédacteur de Premiers Clics, auteur du livre « Je me mets à l’informatique », je mets à votre disposition toutes mes connaissances en informatique afin de vous aider à vous former, à l’aide des cours d’informatique Premiers Clics. Également gérant d’une entreprise de dépannage informatique, je connais au mieux vos besoins en matière de formation et d’assistance informatique.






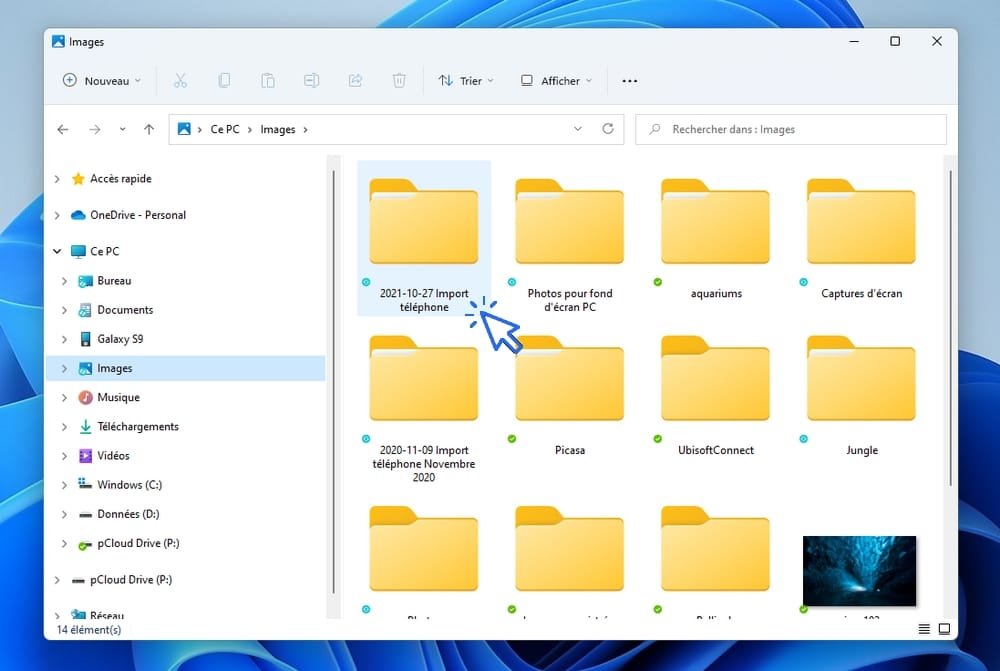






0 commentaires