Trucs et astuces / Vie pratique
Signer un fichier PDF avec Adobe Acrobat Reader
Difficulté : Facile
OS requis : Windows 7 / 8 / 8.1 / 10 / 11

Pourquoi utiliser la signature numérique ?
Si vous avez reçu un fichier PDF et que l’on vous demande de le renvoyer signer, la solution plus simple et la plus rapide et de la signer numériquement. En effet, cela va vous éviter d’imprimer le PDF, de le signer, et enfin de le scanner afin de l’envoyer.
Avec la transformation numérique de la société et des services publiques, de plus en plus de services administratifs, de banques et d’assurances, ou encore de mutuelles et autres sociétés nous envoient directement sur notre boite mail ou dans notre espace client un document qu’il faut signer, comme par exemple un contrat d’assurance.
Heureusement, le logiciel Adobe Acrobat Reader va vous simplifier la tâche, car il permet de signer un document directement sur son ordinateur. C’est ce que l’on appelle la signature numérique, signature 100% légale. Premiers Clics vous explique comment faire cela en détail. Une fois votre document signé, vous n’aurez plus qu’à l’envoyer par email avec votre messagerie ou via l’espace client du site concerné. C’est parti !
Sommaire
1. Télécharger Adobe Acrobat Reader (gratuit)
2. Ouvrir et signer le fichier PDF
3. Enregistrer et envoyer le document signé
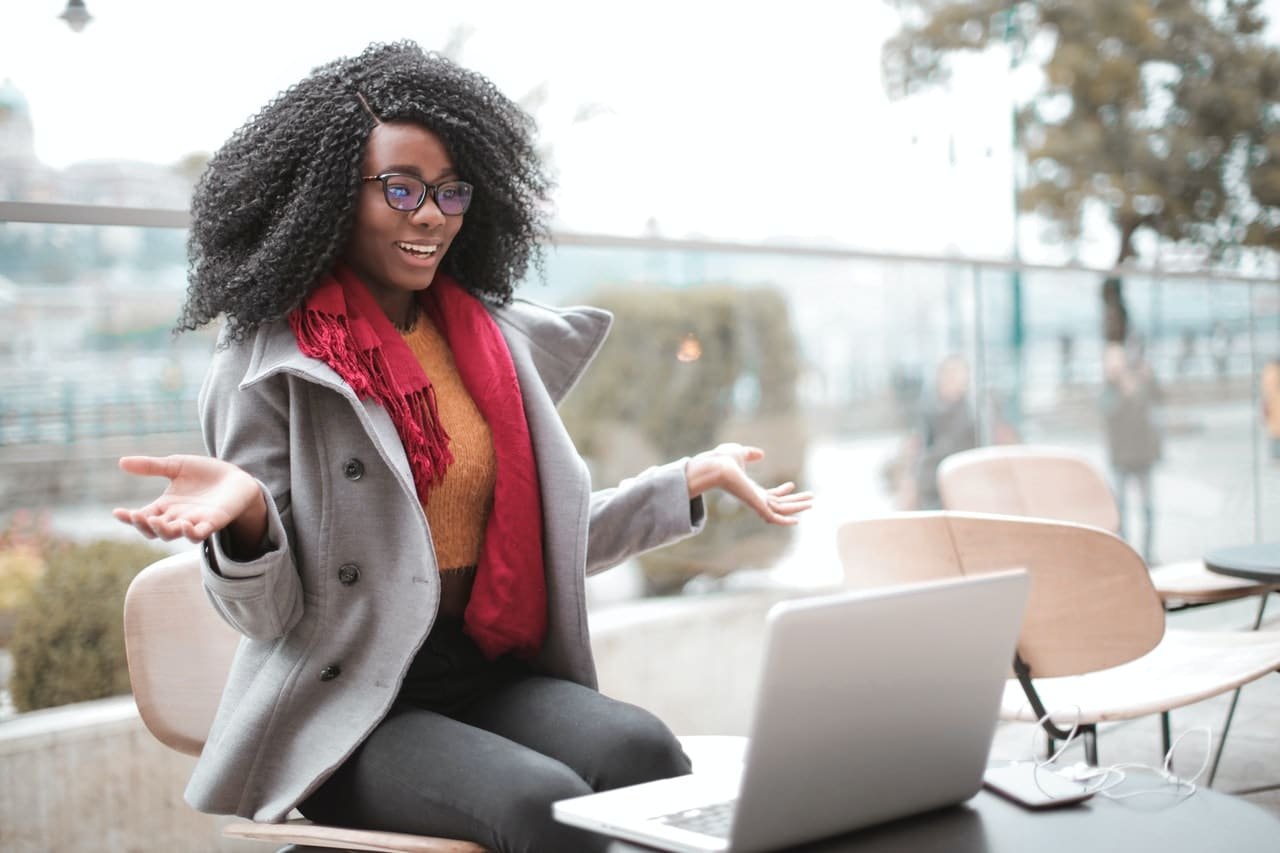
1. Télécharger Adobe Acrobat Reader (gratuit)
Pour savoir si vous possédez déjà Adobe Reader, tapez « reader » dans la barre de recherche de Windows – située sur la barre des tâches de votre PC, en bas à gauche de votre écran. Si « Acrobat Reader DC » apparaît, cliquez dessus pour ouvrir le programme. Sinon, il faudra le télécharger directement sur le site d’Adobe. Une fois sur le site de l’éditeur, décochez toutes les cases qui s’affichent à gauche (pour empêcher l’installation de programmes partenaires) puis cliquez sur « Télécharger Acrobat Reader ». Une fois le fichier d’installation téléchargé, ouvrez-le pour installer Adobe Acrobat Reader DC sur votre ordinateur. Une fois l’installation terminée, une icône pour ouvrir le programme sera présente sur votre bureau.
2. Ouvrir et signer le fichier PDF
Maintenant que vous avez le programme adéquat vous allez pouvoir ouvrir et signer numériquement le PDF. Ouvrez votre document PDF à signer. Si vous l’avez téléchargé depuis votre messagerie, allez dans le Poste de travail de Windows (le petit dossier jaune en bas de votre écran, sur la barre des tâches) et ouvrez le dossier « Téléchargements », le fichier sera présent.
C’est d’ailleurs bon à savoir : si vous recherchez un email qui date de plusieurs semaines pour y récupérer sa pièce-jointe, sachez que si vous l’aviez déjà ouverte, la pièce-jointe est très probablement déjà dans votre dossier « Téléchargements » ! Inutile de rechercher le mail pendant des heures…
Une fois le fichier ouvert, cliquez sur l’icône représentant un stylo à plume, sur la barre d’outils, en haut à droite :

Cliquez ensuite sur « Ajouter une signature » :

Saisissez maintenant votre nom et validez :

Il ne vous reste plus qu’à placer la signature à l’endroit désiré sur le document. Une fois la signature mise en place, faites un clic gauche à côté du cadre de la signature pour valider l’implantation de la signature. Le curseur de la souris affiche alors |Ab , ce qui vous permet d’ajouter du texte supplémentaire.

Et voilà, votre document est signé ! Il ne reste plus qu’à l’enregistrer.
3. Enregistrer et envoyer le document signé
N’oubliez pas d’enregistrer votre PDF signé avant de fermer Adobe Acrobat Reader. Cliquez sur « Fichier/Enregistrer sous » afin de donner un nom au nouveau document signé et choisissez un emplacement d’enregistrement sur votre PC.
Il ne vous reste plus qu’à envoyer le document à votre destinataire, que ce soit par l’intermédiaire de votre messagerie ou directement sur l’espace client du destinataire : assurance, banque, mutuelle, site administratif…
Vous avez ainsi évitez l’impression et le scan de votre document, cette solution est donc beaucoup plus pratique, plus rapide, plus simple et 100% légale.
A votre service !
1 Commentaire
Soumettre un commentaire

Scanner un document ou une photo
Pour apprendre rapidement à scanner un document ou une photo avec son PC sous Windows.

Créer un compte Gmail
Le tuto détaillé pour vous aider à créer un compte Gmail à partir d’un PC, d’une tablette ou d’un smartphone.
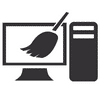
Nettoyer son ordinateur avec Ccleaner
Le guide d’installation et d’utilisation de Ccleaner pour nettoyer rapidement et facilement son ordinateur. Découvrez également tous les tutos pour nettoyer et dépanner son ordinateur de problèmes fréquents.

Gérer les onglets de catégorie de Gmail
Le tuto détaillé pour gérer ou supprimer les onglets de catégorie de Gmail.

Problèmes de connexion internet
Comment se dépanner d’un problème de connexion internet sur son PC.

Faire un partage de connexion
Comment faire un partage de connexion internet entre son smartphone et son ordinateur.

Afficher la clé de son réseau wifi
Vous pouvez récupérer la clé de sécurité du wifi facilement, pour connecter un nouvel appareil.

Connecter son imprimante au wifi
Ce tuto vous explique comment connecter une imprimante à son wifi mais aussi comment installer l’imprimante.

Imprimer en recto-verso
Gain de place, intérêt économique et écologique… ce tuto vous explique comment imprimer en recto-verso.

Convertir un document texte en PDF
Avec LibreOffice (gratuit), vous pouvez convertir rapidement n’importe quel document texte en fichier PDF.
Ouvrir plusieurs fenêtres
Dans l’Explorateur de fichiers, vous pouvez ouvrir plusieurs fenêtres en même temps pour travailler plus facilement.

Outlook : libérer de l'espace de stockage
Découvrez comment libérer de l’espace de stockage sur votre messagerie Outllok en ligne.


Bien utile ! 😉