La rentrée approche, vous avez accumulé de nombreux fichiers durant l’année écoulée, vous avez un peu de temps devant vous : c’est le moment idéal pour faire un gros nettoyage sur votre PC.
Suivez mes 7 conseils pour nettoyer, ranger et optimiser facilement votre PC !
Sommaire : 7 étapes pour un PC comme neuf !
1. Faites le ménage dans votre navigateur
2. Supprimez les publicités intempestives
3. Videz le dossier Téléchargements
4. Classez vos fichiers dans Documents
5. Faites le ménage sur le Bureau
6. Désactivez les programmes qui s’ouvrent au démarrage
7. Passez au SSD !


Le nettoyage de votre navigateur internet est un jeu d’enfant
Dans Microsoft Edge : cliquez sur « Menu », « Paramètres », « Confidentialité, recherche et services ». Dans « Effacer les données de navigation », cliquez sur « Choisir les éléments à effacer ». Commencez par régler l’intervalle de temps sur « A tout moment » puis cochez les éléments que vous souhaitez supprimer. Comme vu ci-dessus pour Chrome, si vous ne savez pas trop, cochez tout, sauf les autorisations des sites et et les mots de passe enregistrés, sous peine de devoir ressaisir tous les identifiants et mots de passe que le PC a mémorisé !
Les autorisations des sites permettent pour un site précis d’autoriser par exemple l’accès à la webcam et au micro, comme pour Skype ou Zoom en ligne. Ce sont également elles qui vous envoient de la pub, mais nous verrons cela juste après !
Cliquez enfin sur « Effacer maintenant » pour lancer le nettoyage de votre navigateur. Attention, si vous avez choisi de supprimer les cookies, vous allez voir réapparaître le bandeau d’acceptation des cookies sur chaque site à votre première nouvelle venue. Vous allez devoir également également vous reconnectez aux sites internet qui nécessitent une connexion, comme votre messagerie. Personnellement je décoche donc la case des cookies.
Mon conseil : inutile de lancer un nettoyage toutes les semaines, encore moins tous les jours. Votre expérience utilisateur en sera affectée et vous passerez votre journée à cliquer sur des bandeaux d’acceptations de cookies préalablement supprimés ! Et oui !
Une autre solution pour nettoyer Edge, Chrome ou Firefox et de passer par un logiciel spécialisé comme Ccleaner. Il a l’avantage de faire un nettoyage plus large : supprimer les fichiers temporaires des navigateurs mais également de Windows. Je vous invite à lire mon tuto rédigé à cet effet si vous souhaitez utiliser Ccleaner.

Comment supprimer les extensions de mon navigateur ?
Pour terminer le nettoyage de votre navigateur, désinstallez les extensions inutiles. Chrome, Firefox, Edge ou encore Avast browser (ainsi que tous les autres navigateurs !) sont bien souvent remplis d’extensions inutiles, installées parfois à votre insu. Ils nuisent au bon fonctionnement de votre navigateur internet, par exemple en modifiant le moteur de recherche utilisé par défaut lorsque vous faites une recherche dans la barre d’URL. Mon conseil : conservez uniquement les extensions que vous utilisez réellement, comme un antipub et pourquoi pas l’extension web de votre antivirus.
Pour supprimer les extensions inutiles dans Google Chrome, cliquez sur Menu / « Plus d’outils » / « Extensions ». Au minimum, désactivez les extensions inutiles. Au mieux, supprimez-les de votre PC ! Dans Edge, faites Menu / « Extensions ». Dans Firefox, faites Menu / « Extensions et thèmes ».
2. Supprimez les publicités et notifications intempestives
Si votre ordinateur affiche des publicités en bas à droite de votre écran, même si vous n’êtes pas sur internet, cela risque d’être fort énervant à la longue, c’est pourquoi je vais vous expliquer d’où elles viennent et comment s’en débarrasser. Il faut savoir que ce type de notification (bon, disons les chaises clairement, ce sont des pubs pour vous inciter à consulter un site) est directement géré par votre navigateur. Reprenons.
Quand vous visitez un nouveau site, un gros bandeau s’affichera, généralement en bas, pour vous avertir que le site utilise des cookies : vous pouvez les autoriser ou les refuser. Mais un second petit bandeau gris peut également s’afficher cette fois-ci en haut à gauche : ce sont les autorisations de sites. Si vous cliquez sur « Autoriser », elles permettent aux sites internet de vous envoyer des notifications en bas à droite de votre écran, même si vous n’êtes pas sur internet, mais sur le bureau, dans l’explorateur de fichiers ou encore sur une application ou un logiciel. Il est possible de faire le ménage directement depuis ces notifications mais nous allons utiliser une solution plus rapide pour se débarrasser de ces « pubs ».

Je vous conseille de laisser cocher la première case et de faire le ménage manuellement de temps en temps
Dans Chrome : cliquez sur « Menu », « Paramètres », « Confidentialité et sécurité » puis cliquez sur « Paramètres des sites ». Cliquez alors sur « Notifications » et supprimez tous les sites autorisés à vous envoyer des notifications. Je vous conseille de laisser le réglage sur « Les sites peuvent vous demander l’autorisation d’envoyer des notifications » car elles servent également au bon fonctionnement de la webcam et du micro. Car vous le voyez, vous pouvez choisir de désactiver complètement cette fonctionnalité.
Dans Edge : cliquez sur « Menu », « Paramètres », « Cookies et autorisations de site », « Notifications », et supprimez les sites internet autorisés à vous envoyer des notifications.
Bon débarras ! Mais à refaire régulièrement si vous cliquez trop vite sur le bandeau d’acceptation des notifications. Pour ne plus voir les publicités qui s’affichent directement sur les sites internet, installez un antipub comme AdBlock Plus (à taper dans Google tout simplement).
3. Videz le dossier « Téléchargements »
Là aussi, en général un gros nettoyage s’impose. Faites au plus simple, triez les fichiers par date et supprimez tous les fichiers qui ont plus de 6 mois, sauf si vous pensez que des fichiers très importants sont encore présents.
Deuxième étape, dispatchez les fichiers importants dans le dossier « Documents », qui sert justement à stocker et classer vos fichiers sur du long terme. Le dossier « Téléchargements », accessible dans l’explorateur de fichiers (également appelé le poste de travail), est l’endroit où atterissent tous les fichiers que vous avez téléchargés, comme les pièces-jointes de mail par exemple.
Vous avez certainement constaté que votre dossier « Téléchargements » contient beaucoup de doublons, du genre fichier, fichier(1), fichier(2), fichier(3). C’est tout simplement parce-que vous avez téléchargé plusieurs fois le même fichier, classiquement une pièce-jointe via votre messagerie en ligne. Gardez l’original et supprimez tous les doublons. Mon astuce : si vous recherchez désespérément une pièce-jointe déjà ouverte, vous irez bien plus vite à aller directement dans « Téléchargements » qu’à retrouver le mail en question dans votre messagerie.

4. Classez vos fichiers dans « Documents »
Vous venez de rapatrier bon nombre de fichiers depuis le dossier « Téléchargements », et voci donc le dossier « Documents » encore plus bordélique qu’avant ! Il va ici falloir créer des dossiers pour classer vos fichiers, afin d’avoir un archivage propre. Peu importe d’avoir beaucoup de fichiers où non, le tout est de si retrouver. Et pour cela il va donc falloir créer des dossiers (et pourquoi pas des sous-dossiers).
Ouvrez l’explorateur de fichiers (le petit dossier jaune en bas de votre écran, sur la barre des tâches), allez dans « Documents », et commencez donc par créer des dossiers (clic droit/nouveau/dossier, voir la leçon détaillée ici) : Perso, Banque, Santé, Voiture, Vacances.. créez des dossiers en fonction de vos besoins. Ensuite venez tout simplement dispatchez vos fichiers dedans en déplaçant vos fichiers, ou plus simple si vous avez beaucoup de sous-dossiers, en faisant des couper-coller. N’hésitez pas à consulter les leçons du site si vous n’êtes pas très à l’aise avec les manips de base de Windows. Tous les cours sur Windows sont gratuits !
Si votre dossier contient des photos, mettez-les toutes dans le dossier « Images », bien plus approprié. Celui-ci les affichera en effet sous forme de miniatures et l’appli Photo se base sur ce dossier pour afficher les photos dans sa galerie. Si vos photos sont restées dans mes documents, vous ne les verrez pas ! (Vous pouvez régler l’appli Photo pour voir également les photos présentes dans le dossier « Documents » mais attention, vous risquez de voir dans la galerie des images qui ne vous plaisent pas, comme tous vos scans !)
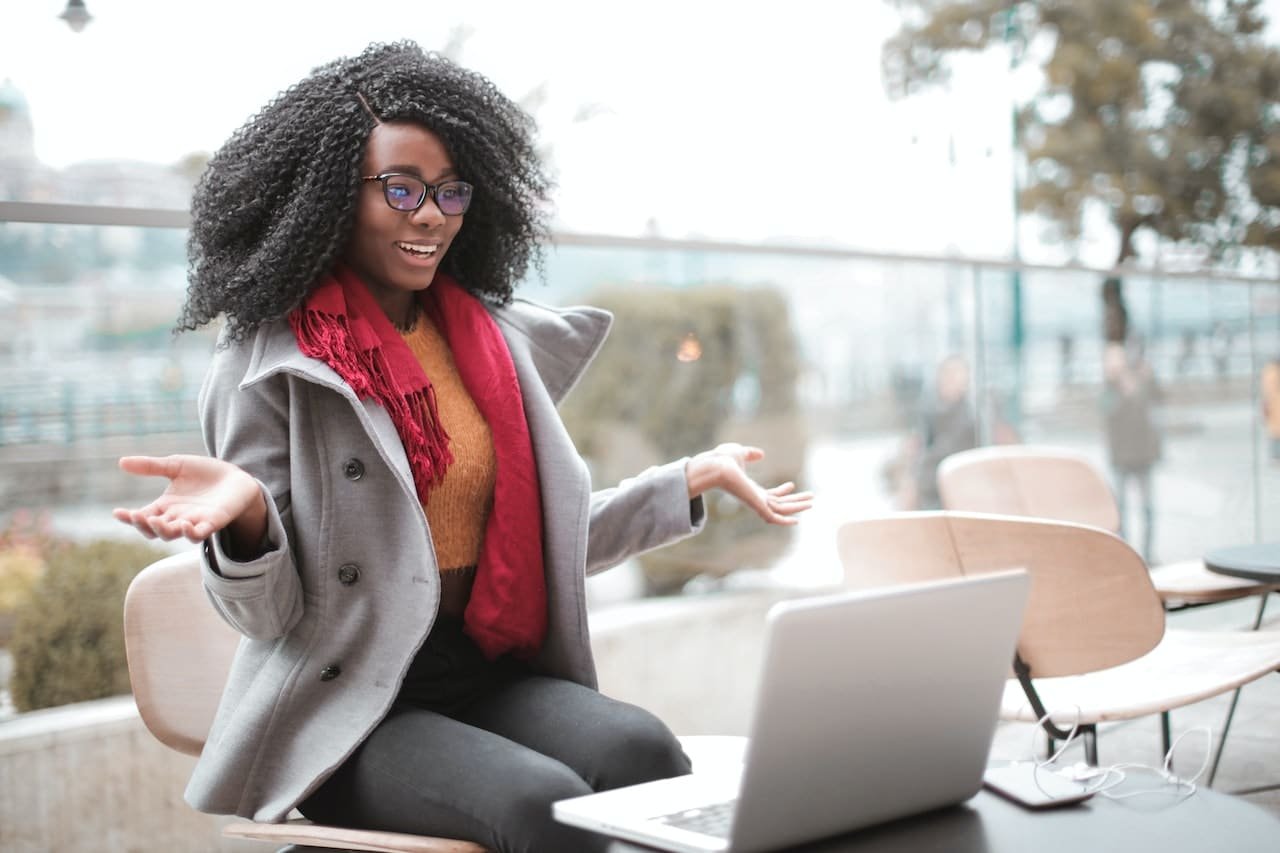
5. Faites le ménage sur le Bureau
Vous faites peut-être parti de celles et ceux qui enregistrent tout sur le bureau, seulement le bureau n’est pas extensible et vous vous retrouvez vite débordé, comme si vous étaliez vos papiers sur votre bureau physique. Au minimum, faites des piles, en créant des dossiers (clic droit sur le bureau/nouveau/dossier) et dispatchez vos fichiers. Dans l’idéal, rangez-les plutôt dans le dossier « Documents », et ajoutez un raccourci vers ce dossier sur le bureau (consultez mes cours !). Idem si vous avez beaucoup de raccourcis vers vos sites favoris ! Le bureau n’est pas vraiment fait pour cela, utilisez plutôt la barre de favoris de votre navigateur pour les ajouter. Chaque chose à sa place, et oui, à près tout c’est le but de l’opération non ? 🙂 Enfin, pour en finir avec le bureau, videz la corbeille. Clic droit sur la corbeille / « Vider la corbeille ».
6. Désactivez les programmes qui s’ouvrent au démarrage de Windows
Marre de voir Skype ou Teams qui s’ouvre à chaque démarrage ? Surtout si vous ne les utilisez pas ou peu ? Nous allons voir ici comment supprimer le lancement automatique des applications au lancement de Windows. La manip est simple. Sur Windows 10, faites un clic droit sur la barre des tâches et cliquez sur « Gestionnaire des tâches ». Allez ensuite dans l’onglet « Démarrage » et désactivez les logiciels et applis qui vous embêtent au démarrage. Sur Windows 11, faites « Ctrl » + « Maj » + « Echap » pour ouvrir le gestionnaire des tâches. Profitez-en pour désactiver OneDrive si vous ne l’utilisez pas, surtout qu’il consomme pas mal de ressources au démarrage sur les anciens PC (avec un disque dur mécanique).
7. Vous trouvez votre PC beaucoup trop lent ? Passez au SSD !
Si votre PC a quelques années, il doit certainement ramer de temps à autre, notamment lors de l’installation des mises à jour du PC, et surtout être long à se lancer au démarrage. Sachez que vous pouvez grandement améliorer ses performances en installant un disque dur électronique, également appelé SSD, à la place de votre disque dur mécanique. Les débits de lecture et d’écriture sont 10 à 15 fois supérieurs ! Rapprochez-vous d’un informaticien ou d’un dépanneur qui saura faire la manipulation pour vous. Faites au moins 2 devis (gratuit). Vous aurez l’impression d’avoir un nouveau PC, fini d’attendre des plombes devant l’écran !
Et voilà ! Votre PC est maintenant nettoyé et rangé ! Profitez-en pour installer une bonne protection anti-malwares, pour continuer le nettoyage cette fois dans votre messagerie, et enfin à faire une sauvegarde de vos fichiers importants… et vous serez d’attaque pour la rentrée !
Vous avez aimé cet article ? Commentez-le ou partagez-le !

Thibaut MATHIEU
REDACTEUR WEB / DEPANNAGE INFORMATIQUE / FORMATION & ASSISTANCE
Initiateur et éditeur de Premiers Clics, je partage mes connaissances via des cours gratuits en ligne et des trucs et astuces pour votre PC, votre tablette et votre smartphone. Vous souhaitez apprendre l'informatique avec un livre ? Rendez-vous dans la boutique de Premiers Clics. Vous souhaitez suivre des cours d'informatique en ligne afin de vous initier à l'informatique ? Bienvenue sur Premiers Clics !


Nettoyer son PC c’est un peu comme laver son linge : une plaie quand on ne sait pas optimiser^^ Merci bcp ça m’a bien aidée !
You’re welcome !
bonjour besoin d aide pour nettoyer mon pc d avance merci beaucoup
Bonjour, je propose un forfait de maintenance ave prise en main à distance sécurisée, vous trouverez tous les détails ici. Merci à vous. En gros je m’occupe de la maintenance de votre PC pour vous 🙂 Cordialement