Comment enregistrer automatiquement les photos dans Whatsapp ?
Difficulté : Facile

La gestion des photos et des vidéos dans Whatsapp
Ce tuto vous explique comment enregistrer automatiquement toutes les photos et les vidéos reçues dans Whatsapp. Cette méthode permet d’enregistrer automatiquement les médias des conversations dans le dossier Whatsapp de la galerie.
Dans Whatsapp, il est possible d’enregistrer automatiquement ou non les photos ainsi que les vidéos. Si votre appareil possède suffisamment d’espace de stockage et que vous souhaitez enregistrer automatiquement les photos et les vidéos reçues, il est tout à fait possible de le faire. C’est ce que nous allons voir dans ce tuto.
A l’inverse, si vous ne souhaitez pas enregistrer automatiquement les photos et les vidéos reçues pour ne pas surcharger l’espace de stockage de votre téléphone, ou si un contact vous envoie beaucoup de contenu, je vous conseille plutôt ne pas enregistrer automatiquement les photos mais de les enregistrer manuellement. Donc d’enregistrer uniquement les photos et les vidéos qui vous intéressent. Un autre tuto est dédié à cela : comment enregistrer une photo dans Whatsapp quand l’enregistrement automatique n’est pas activé.
Nous allons donc voir ensemble dans ce tuto pour Android et iPhone comment enregistrer automatiquement les photos et les vidéos dans la galerie de votre smartphone 🙂
Sommaire
- Enregistrer automatiquement les photos et les vidéos dans Whatsapp
- Désactiver l’enregistrement automatique des photos et des vidéos
1. Enregistrer automatiquement les photos et les vidéos dans Whatsapp
Que vous ayez un appareil Android (téléphone, tablette) ou un appareil Apple iOS (iPhone, iPad), la manipulation décrite est la même.
Commencez par ouvrir l’appli Whatsapp et ouvrez les réglages. L’icône des réglages est accessible en bas à droite de l’écran. Allez alors dans « Stockage et données », puis « Gérer le stockage », et activez l’option « Enregistrer (pellicule) » :
Cliquez pour agrandir
Toutes les photos et les vidéos reçues dans vos discussions seront maintenant automatiquement sauvegardées dans le dossier Whatsapp de votre téléphone. Les médias apparaîtront tout simplement dans la galerie. C’est une option à activer si vous possédez donc suffisamment d’espace de stockage sur votre appareil. A noter que vous pouvez tout à fait enregistrer les photos et les vidéos sur une carte SD (aller dans les options de stockage par défaut du téléphone, dans les réglages du téléphone). Vous pouvez également découvrir ces 8 astuces pour vider la mémoire de son téléphone 🙂
A l’inverse, il est tout à fait possible de ne plus enregistrer automatiquement les photos dans votre smartphone, c’est ce que nous allons voir juste en dessous, mais dans ce cas vous devrez savoir comment enregistrer les photos et les vidéos qui vous intéressent, manuellement.
2. Désactiver l’enregistrement automatique des photos et des vidéos dans Whatsapp
Si votre smartphone ne dispose pas suffisamment d’espace de stockage ou que vous ne souhaitez tout simplement pas enregistrer les photos et les vidéos que l’on vous envoie sur Whatsapp, vous pouvez désactiver l’enregistrement automatique des médias.
Commencez par ouvrir l’appli Whatsapp et ouvrez les réglages. L’icône des réglages est accessible en bas à droite de l’écran. Allez alors dans « Stockage et données », puis « Gérer le stockage », et désactivez l’option « Enregistrer (pellicule) » :
Cliquez pour agrandir
Les photos et vidéos reçues ne seront plus enregistrées automatiquement dans la galerie photo. Vous devrez alors enregistrer les photos de Whatsapp manuellement.
Fin du tuto
Vous savez maintenant activer ou désactiver l’enregistrement automatique dans Whatsapp.

Thibaut MATHIEU
Editeur de Premiers Clics
Éditeur et rédacteur de Premiers Clics, auteur du livre "Je me mets à l'informatique", je mets à votre disposition toutes mes connaissances en informatique afin de vous aider à vous former, à l'aide des cours d'informatique Premiers Clics. Également gérant d'une entreprise de dépannage informatique, je connais au mieux vos besoins en matière de formation et d'assistance informatique.

Cours "Smartphones et tablettes"
1. Allumer et configurer sa tablette
2. Présentation de l’écran d’accueil
3. Personnaliser l’écran d’accueil
4. Ajouter des applications
5. Régler sa tablette
6. Ouvrir les paramètres
7. Déplacer et organiser les icônes
8. Changer le fond d’écran
9. Désactiver certaines notifications
10. Régler la luminosité
11. Régler la mise en veille
12. Connecter un appareil Bluetooth
13. Transférer les photos sur son PC
14. Désinstaller des applications
15. Imprimer avec son appareil
15 leçons

Cours "Internet"
- Installer Google Chrome
- Définir la page d'accueil
- Ouvrir un nouvel onglet
- Ouvrir un lien dans un onglet
- Afficher les derniers onglets
- L'historique de navigation
- L'historique des téléchargements
- La barre de favoris
- Retrouver un mot de passe oublié
- Supprimer les cookies
- Agrandir une page web
- Comparer les prix sur internet
- Créer une adresse email
- Envoyer des emails
- Enregistrer une pièce jointe
- Converser en webcam avec Skype
16 leçons
Logiciels utilisés : Chrome, Skype
Cours "Windows"
- La souris
- Le clavier
- Le bureau
- Le menu Démarrer
- La barre des tâches
- L'explorateur de fichiers
- Créer un raccourci
- Épingler un programme
- Supprimer les icônes inutiles
- Vider la corbeille
- Couper, Copier, Coller
- Manipuler les fenêtres
- Créer des dossiers
- L'apparence des fichiers
- Réduire toutes les fenêtres
- Utiliser le menu contextuel
- Configurer la mise en veille
- Les Paramètres de Windows
- Désinstaller un programme
- Sauvegarder mon PC
- Faire une capture écran
- Changer le fond d'écran
- Modifier la résolution d'écran
- La vitesse de la souris
- Ajouter un nouvel utilisateur
- Ecrire un courrier
- Créer un fichier PDF
- Ecouter de la musique
- Convertir mes CD Audio
- Vérifier l'espace libre
- Personnaliser son PC
31 leçons



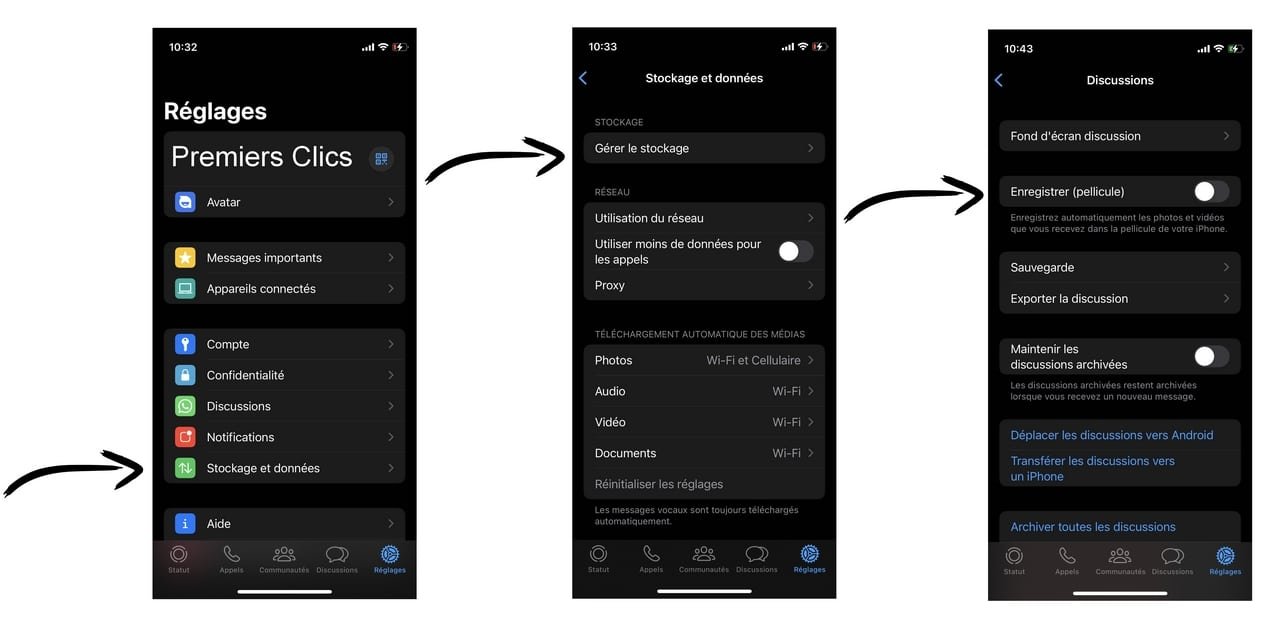


0 commentaires