Tutos PC \ Trucs & Astuces
Régler la luminosité d’écran d’un PC Portable
Difficulté : Facile

Régler la luminosité de son ordinateur
Il est très pratique de pouvoir régler la luminosité de son PC portable dans un but de confort d’utilisation. Le soir, avec une faible luminosité ambiante, il est conseillé de baisser la luminosité pour ne pas fatiguer les yeux. A l’inverse, en pleine journée ensoleillée, qui plus est en contre-jour, vous devrez augmenter la luminosité au maximum pour utiliser confortablement votre PC.
Dans ce tuto nous allons voir comment augmenter la luminosité de son PC à l’aide du clavier mais aussi avec la souris dans Windows. Enfin, il existe des paramètres avancés pour permettre par exemple d’utiliser un « mode nuit » afin de modifier la colorimétrie de votre PC si vous travaillez tard le soir (afin de bloquer la lumière bleue). Cette fonction se trouve dans les Paramètres de votre PC et c’est ce que nous verrons dans la dernière partie de cet article !
Sommaire
- Régler rapidement la luminosité avec le clavier
- Régler la luminosité dans Windows
- Comment activer le mode nuit
1. Régler rapidement la luminosité avec le clavier
Pour augmenter ou diminuer rapidement la luminosité de l’écran de son PC portable, vous pouvez utiliser les touches de fonction de votre PC portable. Les touches de fonction sont toujours positionnées en haut du clavier et sont annotées de F1, F2, F3… Les touches de fonctions permettent d’activer ou de désactiver rapidement certaines fonctions de votre PC, ou encore de régler facilement et rapidement le volume ou la luminosité.
Repérez les 2 touches avec un soleil : ce sont elles qui permettent de régler rapidement la luminosité. Appuyez sur celle de gauche pour diminuer la luminosité, et celle de droite pour augmenter la luminosité de votre écran :
Zoom sur la partie qui nous intéresse :
Vous pouvez appuyer plusieurs fois sur la une touche de réglage ou resté appuyé quelques instants jusqu’à atteindre la luminosité qui vous convient. L’indicateur de luminosité qui s’affiche alors sur votre écran permet de voir rapidement quel est le réglage appliqué :
Sur certains modèles de pc portable, il faut appuyer sur la touche Fonction située en bas à gauche du clavier afin d’utiliser les touche de fonction. Dans ce cas, maintenez la touche Fn du bas et appuyez sur la touche de réglage de l’écran :
Les touches de réglage rapide de la luminosité sont parfois également présentes sur les clavier d’ordinateur de bureau. Voyons maintenant comment régler la luminosité de l’écran dans Windows, donc à la souris.
2. Régler la luminosité dans Windows
Pour une autre façon de régler facilement la luminosité de l’écran est proposée dans Windows 11. Pour régler la luminosité dans Windows 11, cliquez sur l’une des 3 icône système pour afficher l’accès rapide aux principaux paramètres du PC.
Augmentez ou diminuez alors la luminosité de l’écran grâce au curseur situé en face du soleil :
Relâchez alors le clic gauche de la souris une fois le bon réglage trouvé :
Vous savez maintenant comment régler facilement la luminosité de l’écran, que ce soit en utilisant les touches de fonction du clavier ou en passant par les paramètres de Windows. Découvrez d’autres trucs et astuces pour Windows ou commencez même tout de suite gratuitement des cours d’informatique.
2. Activer le mode nuit dans Windows
Vous pouvez activer le mode nuit dans Windows afin de supprimer le spectre bleu de votre écran qui est connu pour fatiguer les yeux (contraction oculaire) mais également pour retarder l’endormissement (en bloquant la sécrétion de mélatonine). Vous en savoir plus sur les effets indésirables de la lumière bleue sur le cerveau je vous invite à lire cet article. Plutôt bien vu si vous travaillez beaucoup sur votre PC et/ou tard le soir.
Pour activer le mode nuit, ouvrez les Paramètres de Windows puis rendez-vous dans la section Système \ Ecran. Dans la section « Luminosité et couleur », activez l’éclairage nocturne :
Vous pouvez planifier l’activation automatique du mode nocturne afin que votre PC utilise ce mode d’affichage aux heures de votre choix :
Fin du tuto
Vous savez maintenant numériser un document ou une photo.

Thibaut MATHIEU
Editeur de Premiers Clics
Éditeur et rédacteur de Premiers Clics, auteur du livre "Je me mets à l'informatique", je mets à votre disposition toutes mes connaissances en informatique afin de vous aider à vous former, à l'aide des cours d'informatique Premiers Clics. Également gérant d'une entreprise de dépannage informatique, je connais au mieux vos besoins en matière de formation et d'assistance informatique.

Le livre "Je me mets à l'informatique"
Le livre broché rédigé par l'auteur du site internet pour vous former à l'informatique. Cliquez sur le lien pour voir le sommaire et les différentes versions disponibles. A offrir ou à s'offrir, si vous êtes nul(e) en informatique !
Et si je me formais avec un livre?
Cours "Windows"
- La souris
- Le clavier
- Le bureau
- Le menu Démarrer
- La barre des tâches
- L'explorateur de fichiers
- Créer un raccourci
- Épingler un programme
- Supprimer les icônes inutiles
- Vider la corbeille
- Couper, Copier, Coller
- Manipuler les fenêtres
- Créer des dossiers
- L'apparence des fichiers
- Réduire toutes les fenêtres
- Utiliser le menu contextuel
- Configurer la mise en veille
- Les Paramètres de Windows
- Désinstaller un programme
- Sauvegarder mon PC
- Faire une capture écran
- Changer le fond d'écran
- Modifier la résolution d'écran
- La vitesse de la souris
- Ajouter un nouvel utilisateur
- Ecrire un courrier
- Créer un fichier PDF
- Ecouter de la musique
- Convertir mes CD Audio
- Vérifier l'espace libre
- Personnaliser son PC
31 leçons

Cours "Internet"
- Installer Google Chrome
- Définir la page d'accueil
- Ouvrir un nouvel onglet
- Ouvrir un lien dans un onglet
- Afficher les derniers onglets
- L'historique de navigation
- L'historique des téléchargements
- La barre de favoris
- Retrouver un mot de passe oublié
- Supprimer les cookies
- Agrandir une page web
- Comparer les prix sur internet
- Créer une adresse email
- Envoyer des emails
- Enregistrer une pièce jointe
- Converser en webcam avec Skype
16 leçons
Logiciels utilisés : Chrome, Skype

Cours "Smartphones et tablettes"
1. Allumer et configurer sa tablette
2. Présentation de l’écran d’accueil
3. Personnaliser l’écran d’accueil
4. Ajouter des applications
5. Régler sa tablette
6. Ouvrir les paramètres
7. Déplacer et organiser les icônes
8. Changer le fond d’écran
9. Désactiver certaines notifications
10. Régler la luminosité
11. Régler la mise en veille
12. Connecter un appareil Bluetooth
13. Transférer les photos sur son PC
14. Désinstaller des applications
15. Imprimer avec son appareil
15 leçons
Ça peut vous intéresser...

Afficher la clé de son réseau wifi
Vous pouvez récupérer la clé de sécurité du wifi facilement, pour connecter un nouvel appareil.

Faire un partage de connexion
Comment faire un partage de connexion internet entre son smartphone et son ordinateur.

Connecter son imprimante au wifi
Ce tuto vous explique comment connecter une imprimante à son wifi mais aussi comment installer l’imprimante.

Imprimer en recto-verso
Gain de place, intérêt économique et écologique… ce tuto vous explique comment imprimer en recto-verso.

Créer un compte Gmail
Le tuto détaillé pour vous aider à créer un compte Gmail à partir d’un PC, d’une tablette ou d’un smartphone.

Désactiver OneDrive de son PC
Découvrez comment désactiver et désinstaller OneDrive de votre PC Windows.

Vider le stockage cloud OneDrive
Votre quota est saturé ? Videz votre OneDrive en ligne après avoir désactivé OneDrive sur votre PC.

Convertir un CD Audio en MP3
Le guide pour convertir facilement un CD Audio en fichiers MP3 avec Windows Media Player.

Les raccourcis claviers indispensable
La liste des raccourcis clavier indispensables à connaître pour Windows et Google Chrome.

Quel livre pour se former chez soi ?
Vous pouvez vous former tranquillement à la maison avec notre livre d’informatique pour débutant.





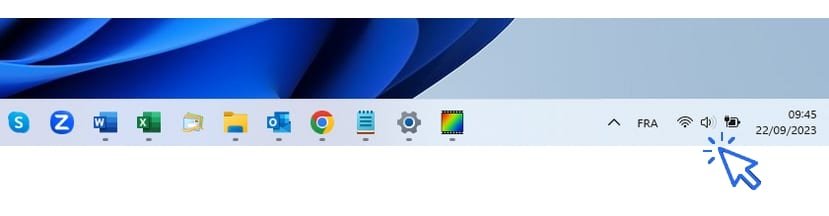


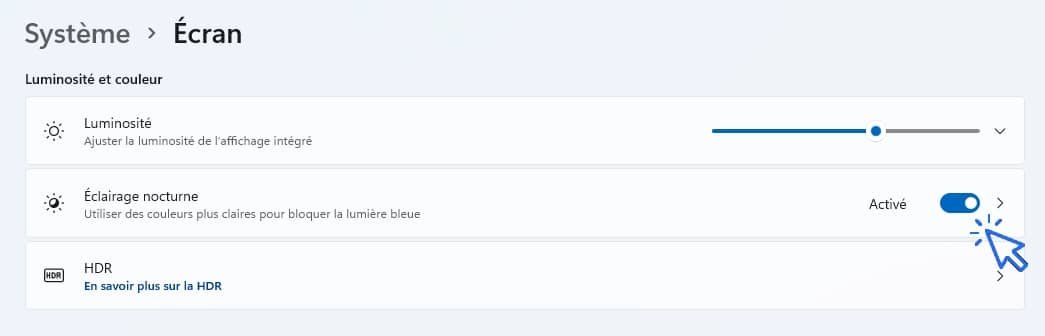
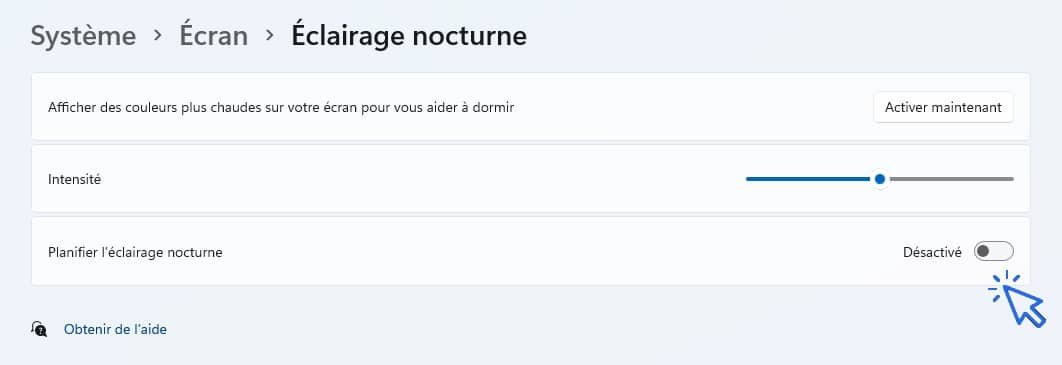




0 commentaires