Smartphones et tablettes / Mise en route et configuration
Etape 3 – Personnaliser la page d’accueil
Mise en route d’une tablette : le guide complet !
Difficulté : Facile
Matériel requis : tablette ou smartphone Android

L'écran d'accueil de la tablette
La personnalisation de l’écran d’accueil est l’une des premières choses à faire après avoir mis en route votre nouvelle tablette. Vous l’avez connectée au WiFi, avez ajouté votre compte Google pour pouvoir installer des applications, personnalisez maintenant votre page d’accueil pour un maximum de confort d’utilisation.
Ce guide vous explique comment personnaliser vos icônes, ajouter des widgets, ou encore changer le fond d’écran de votre nouvelle tablette.
Les manipulations décrites dans ce tuto fonctionnent pour tous les appareils Android, donc aussi bien pour votre tablette (Samsung, Huawei, Asus…) que votre smartphone (Samsung, Huawei, Xiami, Oppo…).
Sommaire
- Organiser les icônes : déplacement, ajout et suppression
- La barre de recherche Google
- Ajouter ou supprimer des widgets
- Changer le fond d’écran

L’écran d’accueil est composé du fond d’écran, de widgets, de la barre de recherche, d’icônes et du menu de navigation.
1. Organiser les icônes
Organiser les icônes de votre écran revient à supprimer ou déplacer les icônes (raccourcis vers les applications) que vous n’utiliserez pas et à l’inverse à ajouter les icônes que vous utiliserez le plus.
Les icônes permanentes
En bas de l’écran, juste en dessous de la barre menu, sont placées les icônes permanentes : elles s’afficheront sur toutes les pages de votre tablette. Il faut donc y mettre les applications les plus utilisées. A ce propos je vous conseille de placer l’icône de l’appareil photo dans le coin inférieur droit de la tablette pour pouvoir ouvrir facilement et rapidement l’appareil photo. La tablette entre vos deux mains, vous pourrez ouvrir l’appareil photo avec votre pouce. Vous verrez qu’à l’usage cela s’avère très pratique. Idéalement je place toujours la galerie photo juste à côté.
Pour les icônes permanentes, placez par exemple : l’application de votre boîte mail, Google Chrome, la galerie photo et l’appareil photo. Pour savoir comment déplacer une icône, lisez le paragraphe suivant !
Les icônes du bas sont des icônes permanentes : elles s’affichent sur toutes les pages de votre appareil.
Les applications de la page
Sur la ligne d’application située juste au dessus (au dessus des deux petits points qui indiquent sur quelle page vous êtes), placez les icônes que vous utiliserez souvent également mais moins importantes, notamment les applications de discussion : Whatsapp, Facebook, Skype, mais aussi la banque, Ameli, vos jeux préférés…
Commençons par voir ensemble comment déplacer ou supprimer une icône.
Pour déplacer une icône, afin de la supprimer de l’écran d’accueil, appuyez quelques secondes sur l’icône concernée et déplacez-la vers l’extrémité droite de l’écran afin d’afficher le seconde écran (donc afin de la sortir de l’écran d’accueil). Enfin, relâchez votre doigt à l’endroit voulu :
Sur la seconde page, relâchez votre doigt à l’endroit voulu pour y placer l’application :
Maintenant que vous savez comment déplacer les icônes, nous allons voir comment ajouter vos applis préférées sur la page d’accueil. C’est parti !
Après avoir sorti les applis inutiles de la page d’accueil, il va falloir y placer celles que vous utiliserez le plus. La manipulation est donc la même mais dans l’autre sens : allez sur la seconde page de votre tablette et ramenez les icônes importantes sur la première page. Si vous venez d’installer une appli mais que vous ne la trouvez pas, affichez toutes les applis en balayant l’écran du bas vers le haut. Vous verrez alors toutes les applis installées sur votre appareil. Restez appuyé quelques instants sur votre appli et sélectionnez « Ajouter à l’accueil » :
Pour supprimer une icône (cela ne désinstallera pas l’application mais supprimera le raccourci vers celle-ci, vous pourrez toujours recréer un raccourci plus tard), appuyez quelques instants sur l’icône et sélectionnez « Supprimer ». Si vous souhaitez la désinstaller, sélectionnez « Désinstaller » :
2. La barre de recherche Google
La barre de recherche google est un widget, nous verrons juste en dessous ce que sont les widgets et comment les ajouter, les déplacer ou les supprimer. Pour déplacer la barre de recherche internet, maintenez votre doigt appuyé quelques instants dessus et placez-la où bon vous semble. Vous pouvez également la supprimer :
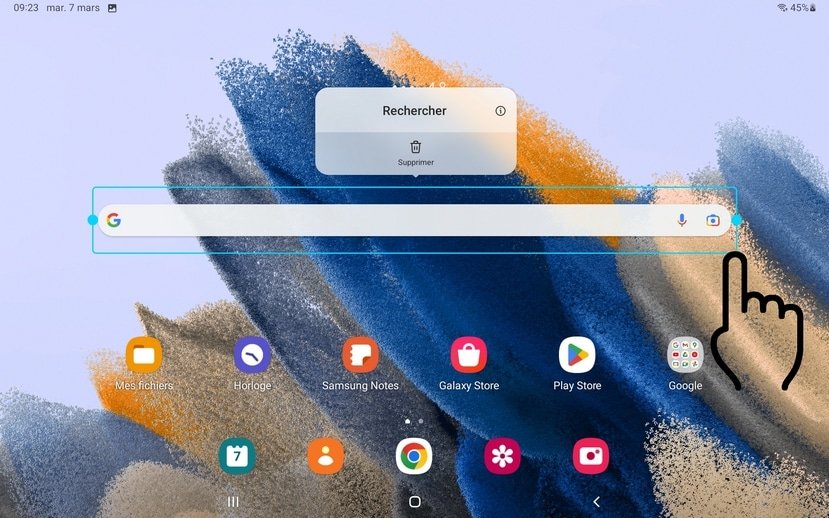
3. Ajouter ou supprimer des widgets
Les widgets sont des modules qui s’actualisent en temps réel. Ils permettent d’afficher par exemple la date et l’heure, la météo de la ville de votre choix, ou encore vos derniers emails.
Déplacer un widget
Pour déplacer un widget appuyez quelques instants sur le widget et positionnez-le à l’endroit désiré. Vous pouvez également le redimensionner pour lui donner une taille plus ou moins grande, en agissant sur les bords bleus :

Ici j’ai choisi de positionner le widget à gauche afin de libérer de l’espace :

Ajouter un widget
Pour ajouter un widget, restez appuyé quelques instants n’importe où sur la tablette, sur un endroit vide, sur le fond d’écran. Un menu de personnalisation s’affiche. Appuyez alors sur « Widgets » :

La liste des widgets disponibles s’affiche. Notez que certaines applications proposent également un widget, comme les applications d’emails. Vous pouvez ajouter par exemple un second widget météo, un calendrier ou encore votre messagerie (boîte mail).

Ci-dessous, exemple d’un widget météo. Pour ajouter la météo sur votre tablette, sélectionnez le widget Météo dans la liste des widgets puis sélectionnez un format d’encart. Plusieurs tailles sont en effet proposées. Une fois le widget positionné, vous devrez régler le widget en indiquant votre ville. Si la fonctionnalité de géolocalisation de la tablette est activée, vous n’aurez rien à faire.

Si vous souhaitez afficher un aperçu de votre messagerie directement sur l’écran d’accueil de votre tablette, installez l’application mail liée à votre adresse mail (Orange mail, SFR mail, Gmail, Yahoo… ). Ensuite, ajoutez le widget de l’appli en choisissant également un format d’encart :

Vous pouvez également ajouter un widget d’application en restant appuyé sur l’appli et en sélectionnant « Widget ».
Supprimer un widget
Pour supprimer un widget, restez appuyé sur l’appli et choisissez « Supprimer » :

Vous pouvez supprimer des applis directement depuis vos pages personnalisées.
3. Changer le fond d’écran
Vous pouvez changer le fond d’écran de votre tablette en allant dans les paramètres puis en sélectionnant « Fond d’écran et style ». Mais vous pouvez également changer le fond d’écran en maintenant appuyé votre doigt sur une zone libre, puis en sélectionnant « Fond d’écran et style » :

Sélectionnez alors « Mes fonds d’écran » pour choisir un nouveau fond préinstallé, ou « Galerie » pour afficher une photo personnelle. Sélectionnez votre photo et choisissez « Définir comme fond d’écran / Ecran d’accueil ».

Fin de l'étape 3
Vous savez maintenant personnaliser l’écran d’accueil d’un appareil Android.

Thibaut MATHIEU
Editeur de Premiers Clics
Éditeur et rédacteur de Premiers Clics, auteur du livre "Je me mets à l'informatique", je mets à votre disposition toutes mes connaissances en informatique afin de vous aider à vous former, à l'aide des cours d'informatique Premiers Clics. Également gérant d'une entreprise de dépannage informatique, je connais au mieux vos besoins en matière de formation et d'assistance informatique.

Cours "Smartphones et tablettes"
1. Allumer et configurer sa tablette
2. Présentation de l’écran d’accueil
3. Personnaliser l’écran d’accueil
4. Ajouter des applications
5. Régler sa tablette
6. Ouvrir les paramètres
7. Déplacer et organiser les icônes
8. Changer le fond d’écran
9. Désactiver certaines notifications
10. Régler la luminosité
11. Régler la mise en veille
12. Connecter un appareil Bluetooth
13. Transférer les photos sur son PC
14. Désinstaller des applications
15. Imprimer avec son appareil
15 leçons
Cours "Windows"
- La souris
- Le clavier
- Le bureau
- Le menu Démarrer
- La barre des tâches
- L'explorateur de fichiers
- Créer un raccourci
- Épingler un programme
- Supprimer les icônes inutiles
- Vider la corbeille
- Couper, Copier, Coller
- Manipuler les fenêtres
- Créer des dossiers
- L'apparence des fichiers
- Réduire toutes les fenêtres
- Utiliser le menu contextuel
- Configurer la mise en veille
- Les Paramètres de Windows
- Désinstaller un programme
- Sauvegarder mon PC
- Faire une capture écran
- Changer le fond d'écran
- Modifier la résolution d'écran
- La vitesse de la souris
- Ajouter un nouvel utilisateur
- Ecrire un courrier
- Créer un fichier PDF
- Ecouter de la musique
- Convertir mes CD Audio
- Vérifier l'espace libre
- Personnaliser son PC
31 leçons

Créer une nouvelle adresse email
Découvrez comment créer une nouvelle adresse email indépendante de votre fournisseur d’accès à internet.


