Smartphones et tablettes / Mise en route et configuration
Etape 5 – Régler sa tablette
Mise en route d’une tablette : le guide complet !
Difficulté : Facile
Matériel requis : tablette ou smartphone Android

Bien régler sa nouvelle tablette
Votre tablette vous a été fournie avec certains applications intégrées, comme l’appareil photo, la galerie, Gmail, Google Chrome, Samsung browser… Mais vous allez devoir installer toutes les applis qui vous intéressent : Skype, Whatsapp, Facebook, Messenger, Orange mail, SFR Mail, Ameli, l’application de votre banque… Dans cette étape n° 4 nous allons voir ensemble comment ajouter facilement des applications sur votre tablette.
La manipulation décrite dans ce tuto fonctionne pour tous les appareils Android, donc aussi bien pour votre tablette (Samsung, Huawei, Asus…) que votre smartphone (Samsung, Huawei, Xiami, Oppo…).
Sommaire
- Ouvrir les Paramètres
- Régler le délai de mise en veille
- Régler la luminosité de l’écran
- Changer de mode de déverrouillage
- Désactiver les notifications inutiles
1. Ouvrir les Paramètres
La majorité des réglages de votre tablette s’effectue en utilisant l’application « Paramètres ». Nous allons donc commencer cet article par ouvrir cette appli. Sur l’écran d’accueil, au niveau de la barre d’état de votre tablette, balayez l’écran du haut vers le bas :

Les réglages rapides s’affichent alors. Appuyez simplement sur l’icône en forme de roue crantée pour ouvrir les Paramètres :

Il existe plusieurs moyens d’ouvrir les réglages de sa tablette. Consultez la fiche Ouvrir les Paramètres d’un appareil Android pour en savoir plus.
2. Régler le délai de mise en veille
Par défaut, le délai avant la mise en veille de l’écran est de 30 secondes, ce qui est bien trop court ; vous passerez votre temps à réactiver votre appareil pour le sortir de veille. Particulièrement énervant, surtout si votre tablette ou votre smartphone vous demande alors de saisir un code ou schéma de déverrouillage. Je vous conseille alors de supprimer le mot de passe de votre tablette.
Revenons à nos moutons. Pour modifier le délai avant mise en veille de l’écran, rendez-vous donc dans les paramètres de votre smartphone ou de votre tablette. Allez dans la section « Affichage » puis « Mise en veille automatique ». Augmentez la durée en choisissant une durée de 2 minutes minimum. Ainsi, il faudra attendre que votre appareil ne soit pas utilisé pendant 2 minutes pour qu’il se mette en veille tout seul.
Voyons cela en image, faites Paramètres / Affichage / Mise en veille de l’écran et sélectionnez la durée qui vous convient:

3. Régler la luminosité de l’écran
Votre tablette dispose d’une fonctionnalité qui règle automatiquement la luminosité de l’écran. Cette option est activée par défaut. Il est toutefois nécessaire de savoir comment affiner manuellement ce réglage afin de définir la luminosité qui vous convient le mieux. Comme vu plus haut, ouvrir les réglages rapides en balayant l’écran du haut vers le bas :
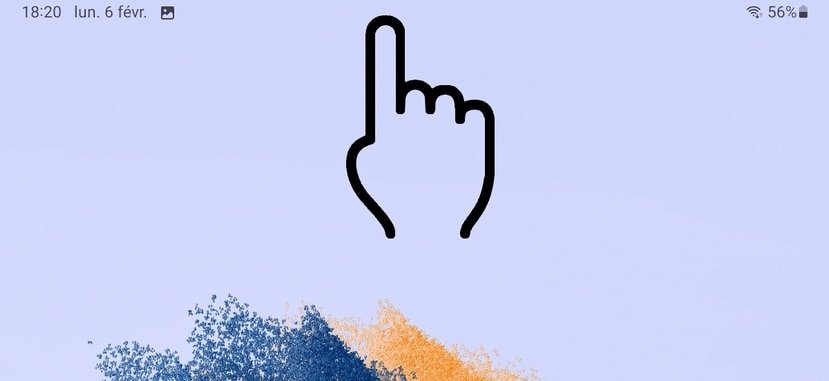
La zone des réglages rapides s’ouvre. Balayez une seconde fois l’écran toujours du haut vers le bas afin de dérouler complètement les réglages rapides :

En bas de cet écran apparaît la barre de réglage de la luminosité de l’écran. Choisissez alors la luminosité qui vous convient en agissant sur cette barre de réglage :

Le réglage manuel de la luminosité est temporaire tant que le mode automatique est activé. Si vous passez votre temps à régler la luminosité, désactivez plutôt le réglage automatique de la luminosité.
4. Changer de mode de déverrouillage
Si vous avez peur d’oublier votre code de déverrouillage (ou le schéma de déverrouillage), vous pouvez changer de mode de déverrouillage. Dans cet exemple, nous allons passer du mode « schéma de déverrouillage » ou mode « code PIN de déverrouillage ».
Commencez par ouvrir les réglages de la tablette comme vu au début de l’article. Rendez-vous ensuite dans la section « Ecran de verrouillage ». Choisissez ensuite « Mode de déverrouillage » :

Choisissez le nouveau mode de déverrouillage que vous souhaitez utiliser : Modèle vous demandera de dessiner un schéma, Code PIN vous demander de taper un code (mettez 4 chiffres par exemple), Mot de passe vous demandera de saisir un mot de passe (sécurisé mais pas très pratique à l’usage), ou enfin Glissement ou Aucun si vous ne souhaitez pas bloquer votre tablette par mot de passe ou autre mode de déverrouillage.
Sélectionnez le nouveau mode que vous souhaitez utiliser :

Par mesure de sécurité évidente, vous devrez débloquer votre tablette avant de créer un nouveau mode. Paramétrez ensuite le nouveau mode et validez en appuyant sur Continuer. Dans cet exemple, j’ai donc chois le mode Code PIN. Activez l’option « Confirmer le code PIN sans appuyer sur OK » pour vous facilité la vie. Validez.
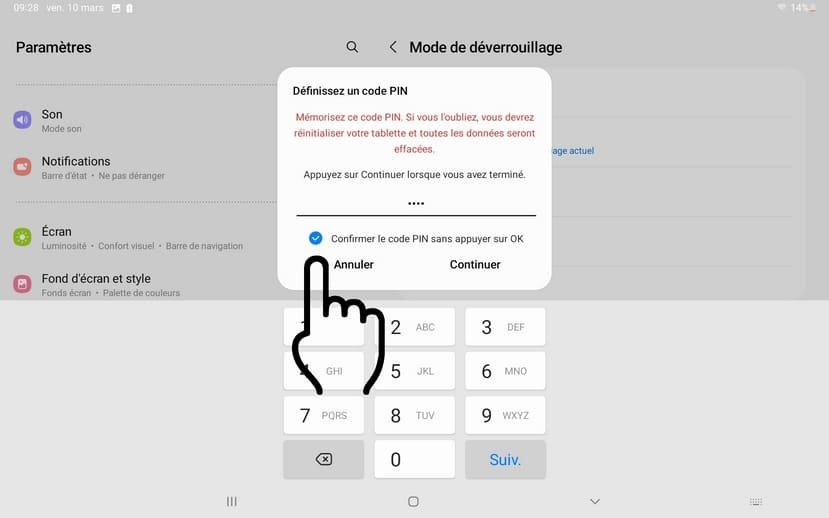
Si vous êtes seul(e) à utiliser votre tablette à la maison, je vous conseille de supprimer l’écran de verrouillage pour un plus grand confort d’utilisation, surtout si votre tablette se verrouille rapidement et que vous en souhaitez pas augmenter la durée avant mise en veille.
5. Désactiver les notifications inutiles
Même si vous venez juste d’acquérir votre nouvelle tablette et que vous n’êtes pas encore envahi(e) par des dizaines de notifications, voyons ici tout de suite comment gérer ses notifications sur sa tablette. Vous saurez ainsi refaire la manipulation.
Vous l’avez compris, le but est de demander à sa tablette de n’afficher que les notifications qui nous intéressent : messagerie (emails), WhatsApp, Skype… A l’inverse, il faut désactiver les notifications intempestives, comme celles envoyées par divers sites internet via l’appli Google Chrome.
Ouvrez les Paramètres de votre tablette et rendez-vous dans la section « Notifications » :

A droite, appuyez maintenant sur « Plus » :

Dans le tri d’applications proposé, sélectionnez « Tout » :

Enfin, désactivez les notifications application par application, en utilisant le bouton switch type interrupteur « on/off » :

Pour en savoir plus sur la gestion des notifications et mieux affiner les réglages des notifications, rendez-vous ici. Vous pourrez par exemple désactiver le son des notifications.
Félicitations ! Vous avez complètement terminé la mise en route de votre tablette, et même fait un peu plus en commençant à installer des applis et en ayant déjà réglé votre appareil. La page des cours pour Tablettes et Smartphones vous propose des dizaines de fiches pratiques qui vous aideront au quotidien à utiliser plus facilement votre tablette.
Si vous avez un ordinateur sous Windows et que vous souhaitez également vous former à l’informatique de tous les jours (internet, bureautique, gestion de ses photos, boîte mail…), Premiers Clics propose des cours d’informatique en ligne complets, accessibles à tous gratuitement. Pour débutants ou initiés.
Fin de l'étape 5
Vous savez maintenant régler une tablette Android.
Fin du cours "Mettre en route sa tablette"
Vous savez maintenant mettre en route une tablette Android.

Thibaut MATHIEU
Editeur de Premiers Clics
Éditeur et rédacteur de Premiers Clics, auteur du livre "Je me mets à l'informatique", je mets à votre disposition toutes mes connaissances en informatique afin de vous aider à vous former, à l'aide des cours d'informatique Premiers Clics. Également gérant d'une entreprise de dépannage informatique, je connais au mieux vos besoins en matière de formation et d'assistance informatique.
Cours "Smartphones et tablettes"
1. Allumer et configurer sa tablette
2. Présentation de l’écran d’accueil
3. Personnaliser l’écran d’accueil
4. Ajouter des applications
5. Régler sa tablette
6. Ouvrir les paramètres
7. Déplacer et organiser les icônes
8. Changer le fond d’écran
9. Désactiver certaines notifications
10. Régler la luminosité
11. Régler la mise en veille
12. Connecter un appareil Bluetooth
13. Transférer les photos sur son PC
14. Désinstaller des applications
15. Imprimer avec son appareil
15 leçons
Cours "Windows"
- La souris
- Le clavier
- Le bureau
- Le menu Démarrer
- La barre des tâches
- L'explorateur de fichiers
- Créer un raccourci
- Épingler un programme
- Supprimer les icônes inutiles
- Vider la corbeille
- Couper, Copier, Coller
- Manipuler les fenêtres
- Créer des dossiers
- L'apparence des fichiers
- Réduire toutes les fenêtres
- Utiliser le menu contextuel
- Configurer la mise en veille
- Les Paramètres de Windows
- Désinstaller un programme
- Sauvegarder mon PC
- Faire une capture écran
- Changer le fond d'écran
- Modifier la résolution d'écran
- La vitesse de la souris
- Ajouter un nouvel utilisateur
- Ecrire un courrier
- Créer un fichier PDF
- Ecouter de la musique
- Convertir mes CD Audio
- Vérifier l'espace libre
- Personnaliser son PC
31 leçons
Modes d'emploi des constructeurs
Les manuels d’utilisation des principaux smartphones et tablettes Android (Samsung, Xiaomi, Oppo…)

Augmenter la mémoire de votre appareil
Comment augmenter la capacité de stockage de votre tablette ou de votre smartphone Android (Samsung, Huawei, Xiaomi, Oppo, Asus…)

Déplacer des applis sur une carte micro SD
Comment déplacer des applis sur une carte micro SD pour libérer de la mémoire (smartphone, tablette).



0 commentaires