Cours Internet et e-mails / Leçon 14
Envoyer des emails et des fichiers en pièces jointes
Difficulté : Facile
Navigateur requis : Chrome, Firefox, Edge ou autre

Généralités sur l'envoi d'emails
Pour envoyer et recevoir des emails, vous devez disposer d’une adresse email. Si ce n’est pas le cas, consultez la leçon précédente qui vous indiquera comment vous créer une adresse e-mail. Nous utiliserons ici la messagerie Gmail comme exemple, mais le fonctionnement des messageries en ligne se ressemblent beaucoup.
Vous apprendrez ici à envoyer un email, mais également à envoyer des fichiers en créant une pièce jointe, à vérifier votre dossier « Spams » et à définir un email comme étant du spam, à supprimer vos emails… Votre messagerie n’aura plus de secrets pour vous ! Cette leçon est donc un petit mode d’emploi de l’utilisation d’une boite mail en ligne.
Sommaire
- Envoyer un email
- Supprimer un email
- Les dossiers « Corbeille », « Spam », « Envoyé » et « Brouillons »
- Définir un email comme étant du spam
- Envoyer un email avec une pièce jointe
1. Envoyer un email
Si vous avez suivi la leçon précédente, vous disposez maintenant d’une adresse e-mail. Vous n’avez pas encore d’adresse e-mail ? Créez un compte e-mail tout de suite !
Ouvrez votre messagerie, et cliquez sur le bouton « Nouveau message » :
Remplissez les champs Destinataires, Objet et tapez votre email dans la grande zone blanche :
puis cliquez sur « Envoyer » :
L’email est envoyé ! Vous le retrouverez donc dans la Boîte d’envoi.
2. Supprimer un email
Pour supprimer un mail depuis l’accueil de la messagerie, sélectionnez le ou les emails que vous souhaitez supprimer :
puis cliquez sur la corbeille, dans la barre d’outils de votre messagerie :
3. Les dossiers « Corbeille », « Spam », « Envoyé » et « Brouillons »
- La Corbeille fonctionne de la même manière que la Corbeille de votre bureau. Les éléments supprimés s’y trouvent, au cas où. Videz-la régulièrement.
- Gmail classe automatique les courriels indésirables dans le dossier « Spam ». Un spam est un email publicitaire, souvent non désiré. Mais certains emails « sains » peuvent être tout de même catégorisés comme étant des spams. Ainsi, si votre expéditeur vous informe qu’il a bien procédé à l’envoie du mail que vous attendez, mais que vous ne le voyez pas dans le dossier « Messages non-lus » (c’est la boîte de réception), allez vérifier qu’il ne se trouve pas dans le dossier « Spam ». Cela arrive fréquemment. Pour tous les expéditeurs que vous aurez défini comme étant des « spammers » (voir le chapitre 4 suivant), leurs emails seront automatiquement transférés dans ce dossier. Videz-le régulièrement.
- Le dossier « Envoyés » contient comme son nom l’indique les emails envoyés. Videz-le régulièrement.
- Le dossier « Brouillons » contient les messages que vous avez commencé à créer et que vous avez enregistré comme brouillon (Cliquez « Sauvegarder comme brouillon » en bas de votre écran)
4. Définir un email comme étant du spam
Pour définir comme étant du spam un email, et donc l’adresse mail associée, sélectionnez ou ouvrez l’email concerné et cliquez sur le bouton « Spam », juste à gauche de la corbeille :
Ceci ne vous empêchera pas de ne plus recevoir de spams depuis cette adresse email, mais indique à Gmail que vous ne souhaitez plus les voir dans la boîte « Principale ».
Pour ne plus recevoir de spams
La seule façon de faire pour ne plus recevoir de spams est de vous désinscrire mail par mail. Vous trouverez en bas de chaque spam un lien souvent intitulé « Me désinscrire » ou « Me Désabonner ». C’est long et fastidieux si vous recevez beaucoup de spams, certes, mais radical : votre adresse email sera supprimée de la liste d’envoi de l’expéditeur.
5. Envoyer un email avec une pièce jointe
Pour joindre un ou plusieurs fichiers à votre message, cliquez sur l’icône de trombone en mode édition. Sélectionnez ensuite le ou les fichiers dans la fenêtre qui s’ouvre, et validez.
Concernant les pièces jointes une leçon est dédiée à l’envoi de fichiers par email
Bon à savoir
- Vous pouvez ajouter plusieurs destinataires, il suffit de valider un destinataire avant de saisir le suivant (pas de « , » et « ; »)
- Les champs « cc » et « ci » permettent d’ajouter des destinataires en copie (cc) ou en copie caché(ci). L’envoie en copie caché signifie que le destinataire initial ne verra pas les noms des autres destinataires saisis dans le champs « ci ».
- Vous pouvez créer des dossiers pour classer vos emails.
Fin de la leçon 14
Vous savez maintenant envoyer un email et des pièces jointes.
2 Commentaires
Soumettre un commentaire

Le livre "Je me mets à l'informatique"
Le livre rédigé par l’auteur du site internet pour vous former facilement à l’informatique. A offrir ou à s’offrir !

Cours "Internet"
- Installer Google Chrome
- Définir la page d'accueil
- Ouvrir un nouvel onglet
- Ouvrir un lien dans un onglet
- Afficher les derniers onglets
- L'historique de navigation
- L'historique des téléchargements
- La barre de favoris
- Retrouver un mot de passe oublié
- Supprimer les cookies
- Agrandir une page web
- Comparer les prix sur internet
- Créer une adresse email
- Envoyer des emails
- Enregistrer une pièce jointe
- Converser en webcam avec Skype
16 leçons
Logiciels utilisés : Chrome, Skype
Cours "Windows"
- La souris
- Le clavier
- Le bureau
- Le menu Démarrer
- La barre des tâches
- L'explorateur de fichiers
- Créer un raccourci
- Épingler un programme
- Supprimer les icônes inutiles
- Vider la corbeille
- Couper, Copier, Coller
- Manipuler les fenêtres
- Créer des dossiers
- L'apparence des fichiers
- Réduire toutes les fenêtres
- Utiliser le menu contextuel
- Configurer la mise en veille
- Les Paramètres de Windows
- Désinstaller un programme
- Sauvegarder mon PC
- Faire une capture écran
- Changer le fond d'écran
- Modifier la résolution d'écran
- La vitesse de la souris
- Ajouter un nouvel utilisateur
- Ecrire un courrier
- Créer un fichier PDF
- Ecouter de la musique
- Convertir mes CD Audio
- Vérifier l'espace libre
- Personnaliser son PC
31 leçons
Cours "Protection"
- Vérifier l'état du pare-feu
- Activer/Désactiver le pare-feu
- Vérifier sa protection antivirus
- Activer/Désactiver Defender
- Se protéger contre les virus
- Se protéger contre les malwares
- Nettoyer un navigateur infecté
- Phishing : le bon comportement
- Des mots de passe efficaces
- Restreindre l'accès à ma session
10 leçons

À propos de l'auteur...
Thibaut MATHIEU - ASSISTANCE & FORMATION
Initiateur et éditeur de Premiers Clics, je partage mes connaissances avec vous via cette plateforme d'apprentissage gratuite en ligne. Avec Premiers Clics, vous pouvez suivre une formation en informatique adaptée aux débutants. Vous souhaitez plutôt apprendre les bases de l'informatique avec un livre ? Rendez-vous dans la boutique Premiers Clics. Profitez également de la gratuité de la formation "Smartphones et tablettes" pour utiliser au mieux vos appareils Android !
Vous aider à acquérir les bases de l'informatique, ou vous aider à vous perfectionner, telle est mon ambition.
Collectivement, il s'agit également d'apporter des outils à celles et ceux qui luttent contre l'illectronisme afin de réduire la fracture numérique et réussir l'inclusion numérique (collectivités, associations, médiateurs numériques). Déjà près de 400 démarches administratives sont en ligne, alors soyez prêts ! Consultez le sommaire des cours d'informatique proposés.
Au niveau local, plus précisément sur Dunkerque, j'initie, j'assiste et je dépanne mes clients avec DK Dépann. Des expériences d'assistance et de dépannage qui enrichissent mon point de vue de formateur. Ainsi, je sais exactement quelles sont les lacunes des utilisateurs, mais aussi quelles sont leurs questions et attentes en matière d'utilisation d'un PC et du Web.
Vous voulez en savoir encore plus ? Lisez l'article sur Premiers Clics sur Prontopro !

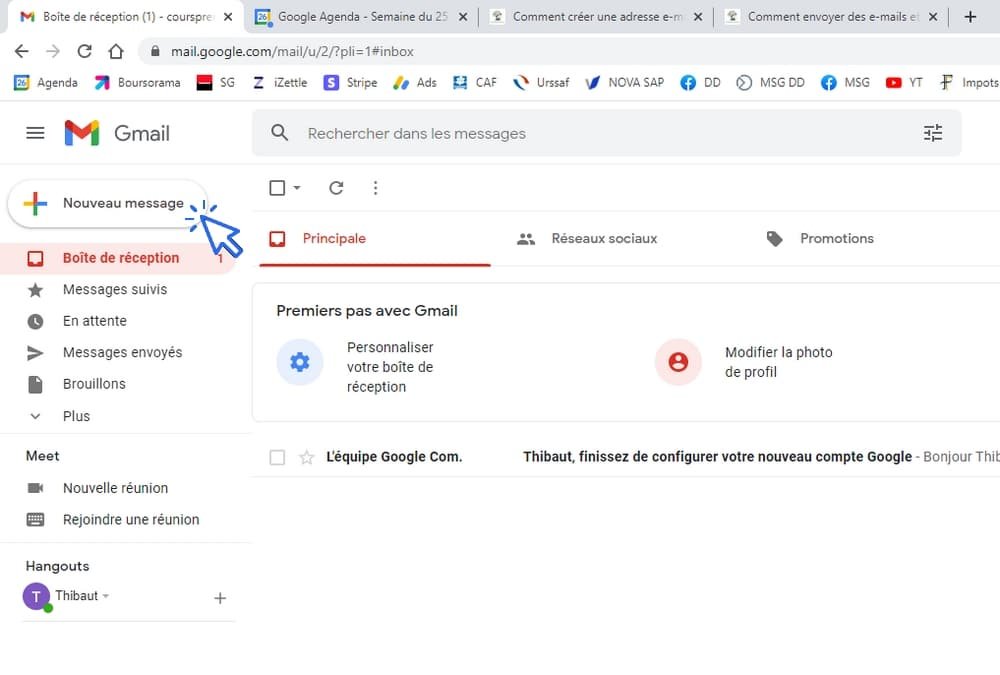





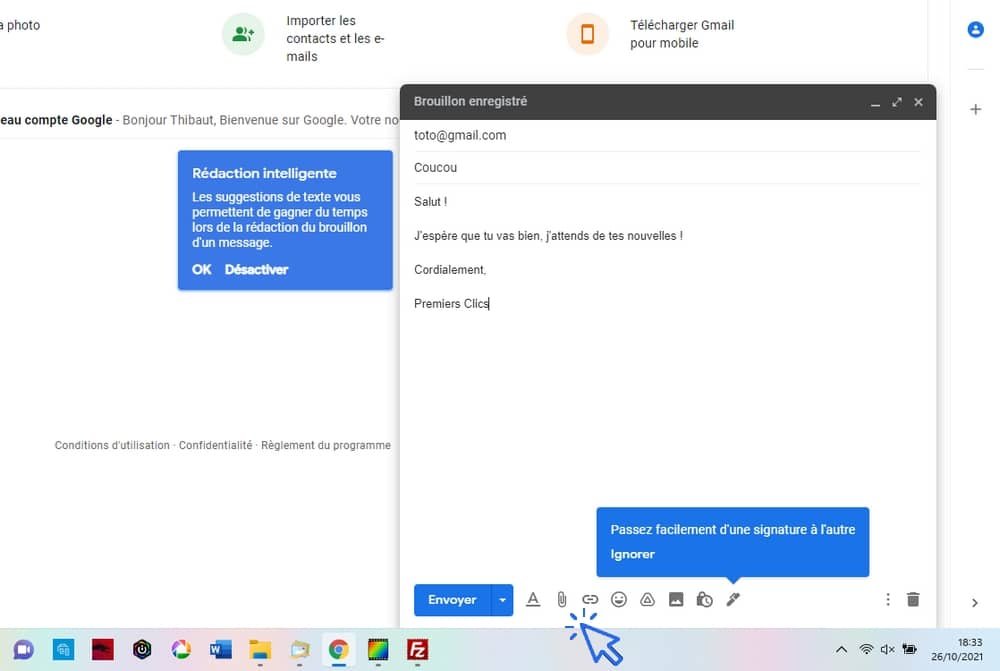



Merci pour le tuto, je viens de créer un compte gmail et je galère un peu sur le paramètrage
De rien, c’est déjà une bonne chose de vouloir prendre le temps de le paramétrer 🙂 Gmail est une des boîtes mail les plus ergonomiques ! Une fois qu’on a pris la main elle est très bien ! Cordialement