Internet / Trucs & Astuces
Microsoft Edge : utiliser Google à la place de Bing
Difficulté : Facile
OS requis : Windows 11, 10, 8.1, 8

Généralités sur les moteurs de recherche
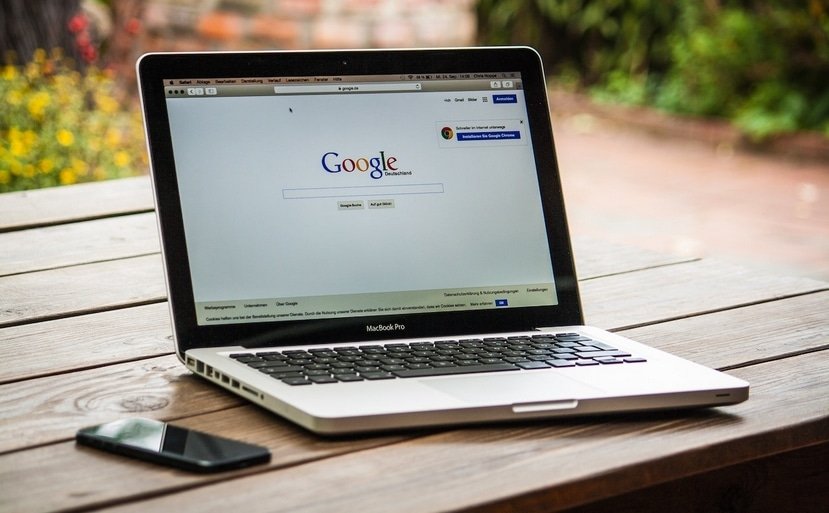
Sommaire
- Ouvrir les paramètres de Edge
- Modifier le moteur de recherche par défaut
1. Ouvrir les paramètres de Edge
Dans Windows, pour ouvrir les paramètres de Edge, ouvrez le navigateur et cliquez en haut à droite sur « Paramètres », représenté par les 3 petits points :
Cliquez ensuite sur « Paramètres », en bas de la liste qui s’ouvre :
Vous êtes désormais dans les paramètres de Microsoft Edge. Continuons pour voir ensemble comment utiliser Google et pas Bing pour effectuer des recherches sur internet.
2. Modifier le moteur de recherche par défaut
Ici nous allons voir comment dire à Edge d’utiliser Google à la place de Bing, mais vous pouvez également choisir le moteur de recherche de votre choix : Bing, Google, Qwant, Yahoo, Ecosia…
Dans la fenêtre des paramètres, cliquez sur le menu en haut à gauche (les 3 traits horizontaux) et cliquez ensuite sur « Confidentialité, recherche et services » :
Descendez tout en bas de la page et cliquez sur « Barre d’adresse et recherche » :
Sélectionnez alors « Google » dans la liste déroulante « Moteur de recherche utilisé dans la barre d’adresse » :
C’est donc désormais Google qui sera utilisé quand vous ferez une recherche, à la place de Bing. Notez qu’en fonction de la version de Windows et de Edge que vous utilisez (selon les mises à jour), la présentation du menu des paramètres de Edge peut légèrement différer d’une version à une autre, mais la manipulation reste sensiblement la même : vous devez trouver l’option « Moteur de cherche ».
Fin du tuto
Vous savez maintenant changer le moteur de recherche par défaut dans votre navigateur.

Thibaut MATHIEU
Editeur de Premiers Clics
Éditeur et rédacteur de Premiers Clics, auteur du livre "Je me mets à l'informatique", je mets à votre disposition toutes mes connaissances en informatique afin de vous aider à vous former, à l'aide des cours d'informatique Premiers Clics. Également gérant d'une entreprise de dépannage informatique, je connais au mieux vos besoins en matière de formation et d'assistance informatique.
Choisissez les cours qui vous intéressent !

Le livre "Je me mets à l'informatique"
Le livre broché rédigé par l'auteur du site internet pour vous former à l'informatique. Cliquez sur le lien pour voir le sommaire et les différentes versions disponibles. A offrir ou à s'offrir, si vous êtes nul(e) en informatique !

Cours "Internet"
- Installer Google Chrome
- Définir la page d'accueil
- Ouvrir un nouvel onglet
- Ouvrir un lien dans un onglet
- Afficher les derniers onglets
- L'historique de navigation
- L'historique des téléchargements
- La barre de favoris
- Retrouver un mot de passe oublié
- Supprimer les cookies
- Agrandir une page web
- Comparer les prix sur internet
- Créer une adresse email
- Envoyer des emails
- Enregistrer une pièce jointe
- Converser en webcam avec Skype
16 leçons
Logiciels utilisés : Chrome, Skype
Cours "Windows"
- La souris
- Le clavier
- Le bureau
- Le menu Démarrer
- La barre des tâches
- L'explorateur de fichiers
- Créer un raccourci
- Épingler un programme
- Supprimer les icônes inutiles
- Vider la corbeille
- Couper, Copier, Coller
- Manipuler les fenêtres
- Créer des dossiers
- L'apparence des fichiers
- Réduire toutes les fenêtres
- Utiliser le menu contextuel
- Configurer la mise en veille
- Les Paramètres de Windows
- Désinstaller un programme
- Sauvegarder mon PC
- Faire une capture écran
- Changer le fond d'écran
- Modifier la résolution d'écran
- La vitesse de la souris
- Ajouter un nouvel utilisateur
- Ecrire un courrier
- Créer un fichier PDF
- Ecouter de la musique
- Convertir mes CD Audio
- Vérifier l'espace libre
- Personnaliser son PC
31 leçons

Cours "Smartphones et tablettes"
1. Allumer et configurer sa tablette
2. Présentation de l’écran d’accueil
3. Personnaliser l’écran d’accueil
4. Ajouter des applications
5. Régler sa tablette
6. Ouvrir les paramètres
7. Déplacer et organiser les icônes
8. Changer le fond d’écran
9. Désactiver certaines notifications
10. Régler la luminosité
11. Régler la mise en veille
12. Connecter un appareil Bluetooth
13. Transférer les photos sur son PC
14. Désinstaller des applications
15. Imprimer avec son appareil
15 leçons
Ça peut vous intéresser...

Afficher l'historique dans Google
Découvrez comment afficher l’historique dans Google Chrome, dans Microsoft Edge ou dans Mozilla Firefox.

Ajouter un site en raccourci dans Chrome
Découvrez comment ajouter un site en raccourci dans Chrome, mais aussi Edge ou Firefox.

Outlook : libérer de l'espace de stockage
Découvrez comment libérer de l’espace de stockage sur votre messagerie Outllok en ligne.

Envoyer une pièce jointe
Comment envoyer une pièce jointe par email avec sa messagerie en ligne.

Créer un compte Gmail
Le tuto détaillé pour vous aider à créer un compte Gmail à partir d’un PC, d’une tablette ou d’un smartphone.

Gérer les onglets de catégorie de Gmail
Le tuto détaillé pour gérer ou supprimer les onglets de catégorie de Gmail.

Décompresser un fichier dans Windows
Apprenez à compresser ou à décompresser des fichiers dans Windows.




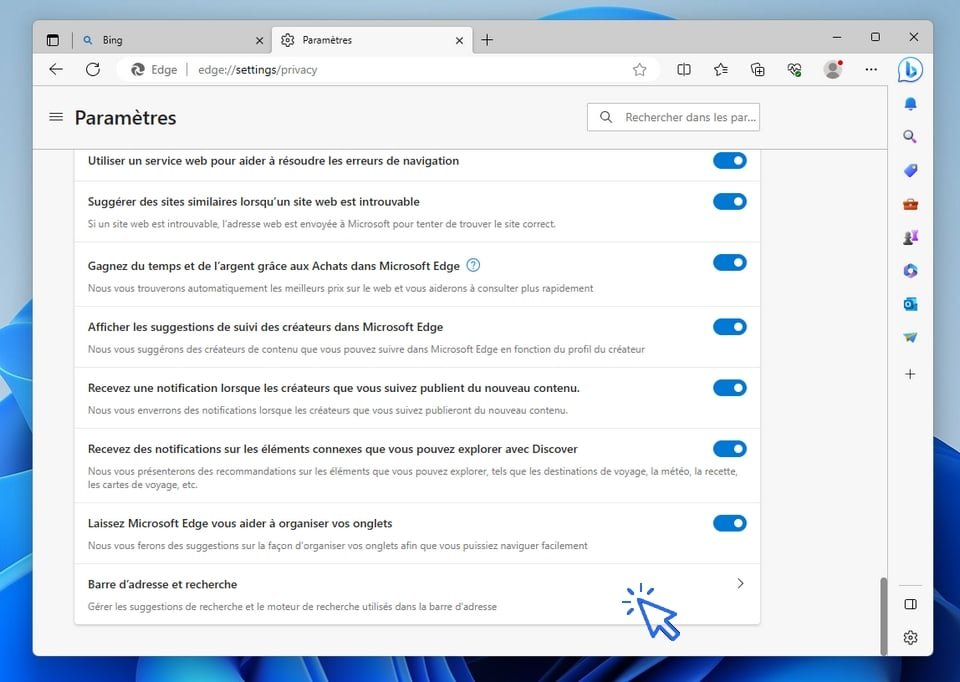



0 commentaires