Votre ordinateur fonctionnant sous Windows 10 s’est récemment mis à jour et vos bordures de fenêtres ont disparu ?
Pas de panique, c’est un réglage par défaut voulu par Microsoft dans un souci d’esthétique, mais qui peut ne pas vous plaire. Voici comment les réafficher rapidement.

Suite à une mise à jour de Windows 10, vous avez peut-être remarqué que les bordures de fenêtres sont désormais désactivées par défaut. Il devient alors plus difficile de les manipuler rapidement (notamment pour les redimensionner).
Afficher ou non les bordures de fenêtres dans Windows 10 : la procédure
Cette manipulation est à suivre si vous possédez Windows 10.
Outre un souci d’apparence des fenêtres, le problème du non affichage des bordures de fenêtres est qu’il est moins aisé de redimensionner les fenêtres. Il s’agit donc de retrouver une ergonomie optimale de son ordinateur sous Windows. Pour afficher les bordures des fenêtres qui ont récemment disparu, rien de plus simple. Voyons cela en images.
Cible : Paramètres de Windows/Personnalisation/Thèmes/Couleurs/Barre de titres et bordures de fenêtres
Sur le bureau, faites un clic droit et sélectionnez « Personnaliser » dans le menu contextuel qui s’affiche. (Vous pouvez également accéder aux paramètres de personnalisation de l’affichage de Windows en cliquant sur menu Démarrer/Paramètres/Personnalisation) :

Dans le menu latéral de gauche, cliquez alors sur « Thèmes », puis, à droite, sur « Couleur » :

Défilez un peu la fenêtre vers la bas pour faire apparaître l’option « Barres de titres et bordures de fenêtres ». Cochez la case et fermez la fenêtre. Inutile de redémarrer votre ordinateur, vos modifications d’affichage sont prises en compte instantanément.
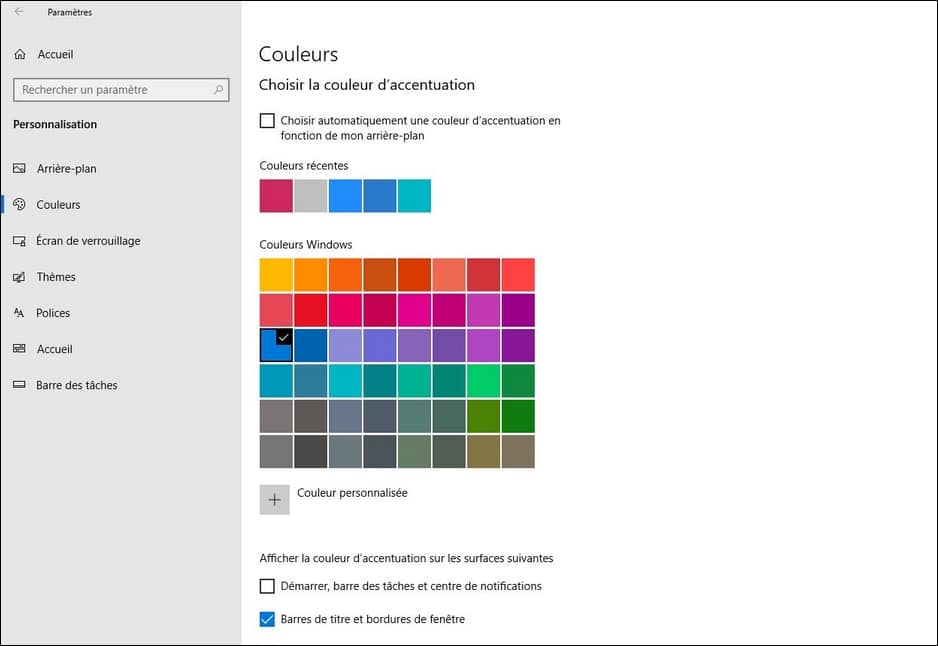
Les bordures de fenêtres sont maintenant bien visibles, et la barre des titres s’affiche avec la couleur de votre thème installé :

Les bordures de fenêtres sont à nouveau visibles (cliquez pour agrandir la capture écran), et la barre de titre est également plus visible, bleue ici.
Maintenant, il sera plus facile de redimensionner vos fenêtres ! Profitez-en pour régler l’affichage à votre convenance : activation du mode sombre ou du mode clair pour Windows et/ou vos applications, effet de transparence, couleur d’accentuation (activez le mode Windows sombre pour accéder à l’option).
Afficher ou non les bordures de fenêtres dans Windows 11 : la procédure
Cette manipulation est à suivre si vous possédez Windows 11.
Pour activer ou désactiver les bordures des fenêtres dans Windows 11, la procédure est sensiblement la même que sous Windows 10. Allez dans Paramètres / Personnalisation puis cliquez sur Couleurs. Descendez un peu dans la fenêtre pour pouvoir activer l’option « Afficher la couleur d’accentuation sur les barres de titre et les bordures de fenêtres » :
Une fois « l’interrupteur » activé (le bouton bleu type on/off), les bordures sont désormais à nouveau visibles. Fines, mais visibles !
Avant (fenêtres sans bordures dans Windows 11) :
Après (fenêtres avec bordures dans Windows 11) :
Une fois les bordures de fenêtres remises, jouez sur la couleur d’accentuation pour terminer la personnalisation de vos fenêtres dans Windows 11.
Vous en voulez plus ?
Sur le même thème, lisez aussi l’article sur comment personnaliser son PC sous Windows.
Parcourez tous les trucs et astuces pour votre PC afin de découvrir de nouvelles astuces pour personnaliser votre PC, pour vous simplifier la vie en apprenant de nouvelles manipulations pratiques, ou encore pour parfaire vos connaissances en informatique, notamment sur Windows. N’hésitez pas à consultez tous les cours d’informatique que Premiers Clics conçoit pour vous. Vous êtes plutôt livre que site web ? Consultez la boutique de Premiers Clics, dans laquelle vous trouverez nos livres d’informatique pour débutants, comme le best-seller « Je me mets à l’informatique » (broché, 300 pages).

Thibaut MATHIEU
Editeur de Premiers Clics
Éditeur et rédacteur de Premiers Clics, auteur du livre "Je me mets à l'informatique", je mets à votre disposition toutes mes connaissances en informatique afin de vous aider à vous former, à l'aide des cours d'informatique Premiers Clics. Également gérant d'une entreprise de dépannage informatique, je connais au mieux vos besoins en matière de formation et d'assistance informatique.
Choisissez les cours qui vous intéressent !



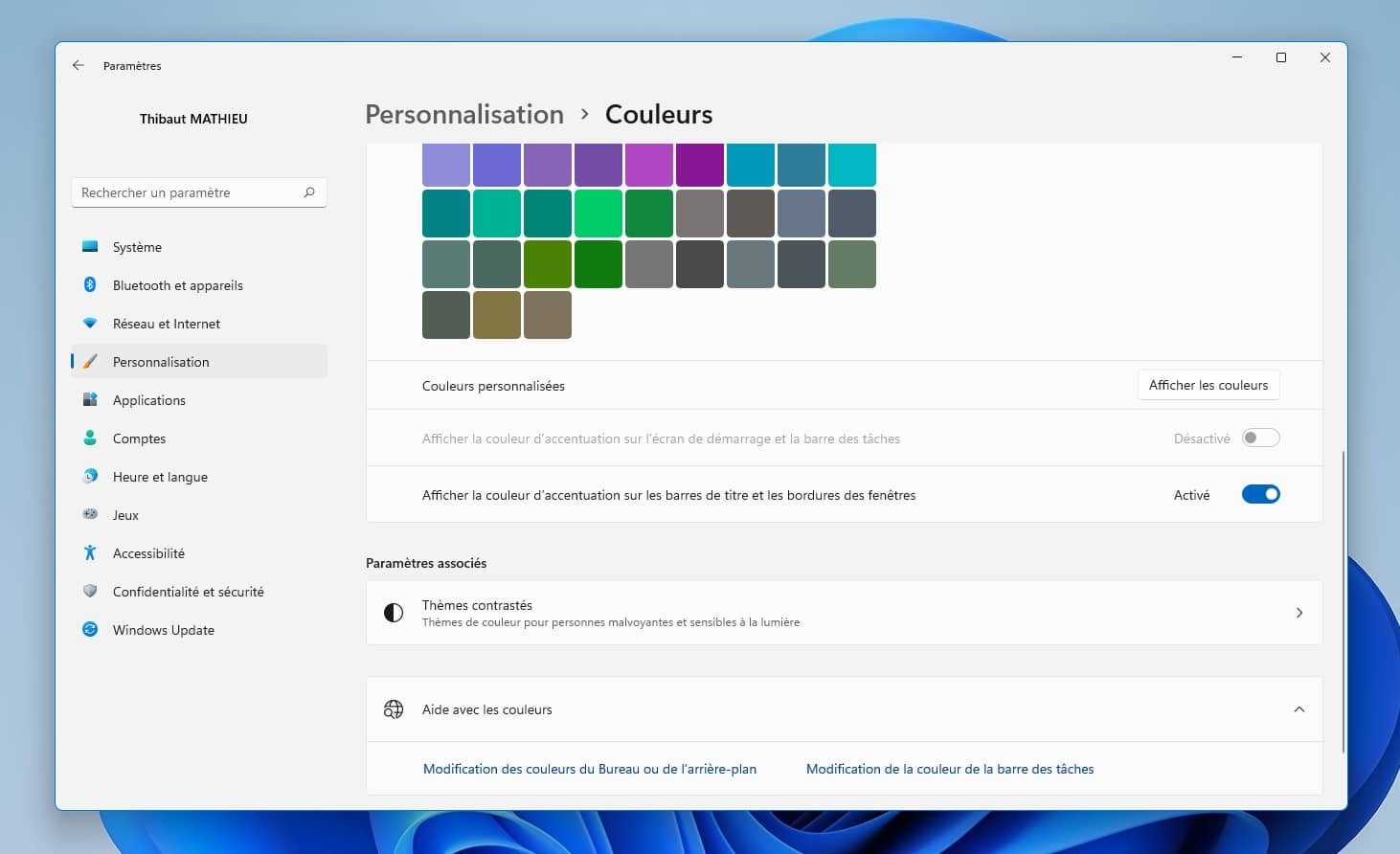


Bonjour,
Les paramètres de Windows ont changé : à présent, la case à cocher ne concerne plus que la couleur de la barre de titres des fenêtres et n’a malheureusement plus d’impact sur les bordures des fenêtres. Celles-ci sont toujours aussi difficiles à « viser » avec la souris pour redimensionner les fenêtres : une vrai régression !
Merci de votre commentaire. Chez moi cela fonctionne, mais cela doit sans doute dépendre de la version de Windows et des MAJ installées ou non. Par contre, lorsque l’on active un menu contextuel avec le bouton droit de la souris, il est difficile de deviner où se trouve le curseur de la souris ! Une vraie régression là aussi… 😉
Je constate que je ne suis pas le seul a ne plus rien voir sur mon écran.
Comme disent « les anciens » . . . c’était mieux avant.
Merci pour ces indications !
Merci, Thibaut, tu m’a sauvé! C’était d’un énervant !
C’est quand-même nul d’obliger les gens de travailler avec des bordures à peine visible. C’est la dictature
Bonjour,
C’est tout de même aberrant que toute la planète se plaigne de ne jamais arriver commodément à attraper ses bordures de fenêtres, ceci depuis des lustres, et que Microsoft ne soit pas capable de l’entendre. A cause de cela, il y a des applications où il faut s’y reprendre à cinq ou six fois pour faire apparaître la double flèche de dimensionnement et bouger sa souris au dixième de millimètres, parce qu’il semble que leurs propres bordures pâtissent de cette ineptie (je pense à NitroPDF, par exemple).
Je constate que nous sommes nombreux à nous plaindre de ces nombreuses régressions soit dans win10 et encore pire dans win 11 !
Preuve en est que MS se fout éperdument de ses utilisateurs et que, contrairement à ce qu’ils prônent, ils ne nous aide pas à travailler mieux et plus vite…bien au contraire !