Cours Internet et e-mails / Leçon 16
Converser en webcam avec la messagerie instantanée Skype
Difficulté : Facile
Navigateur requis : Chrome, Firefox, Edge ou autre

Généralités sur la messagerie Skype
L’application Skype permet de communiquer avec ses amis et sa famille, gratuitement. Les deux principales fonctions de Skype sont la messagerie instantanée et la visio (avec votre webcam), qui vous permettent de dialoguer en temps réel avec vos proches par texte, par voix ou par vidéo !
Sommaire
- Installer Skype et créer un compte
- Utiliser la messagerie instantanée
- Effectuer une conversation vidéo (« Chat vidéo »)
- Envoyer des fichiers
Sur PC, vous pouvez également utiliser d’autres services de messagerie instantanée tels que Messenger ou encore Zoom. L’utilisation reste sensiblement identique à Skype, le tuto est donc généraliste.
1. Installer Skype et créer un compte
Pour utiliser la messagerie instantanée Skype, vous devrez au préalable vous créer un compte. Skype est installé nativement avec Windows. Toutefois, pour vérifier si vous possédez ou non Skype, saisissez « Skype » dans la zone de recherche de la barre de favoris. Sous Windows 8, qui ne possède pas cette zone de recherche, ouvrez le Panneau de configuration puis affichez la liste des programmes en cliquant sur « Programmes »/ »Programmes et fonctionnalités ».
Si vous ne possédez pas encore Skype, téléchargez l’application sur internet depuis l’un des nombreux sites qui proposent de télécharger le programme. Vous pouvez accéder au téléchargement de Skype depuis le site Clubic en cliquant ici ou sur le bouton vert « Télécharger Skype » (en haut de cette page).
Une fois le programme téléchargé, cliquez sur le fichier téléchargé pour lancer l’installation. Une fenêtre d’alerte de Windows s’ouvre, pas de panique, c’est normal ! Cliquez sur « Oui » pour confirmer que vous souhaitez lancer le programme. L’installation débute. Cliquez alors sur « Suivant » :
puis cliquez sur « C’est parti » :
Si vous possédez déjà un compte Skype ou Microsoft, saisissez votre adresse e-mail. Sinon, cliquez sur « Créez-en un » :
Cliquez ensuite sur « Utilisez plutôt votre adresse e-mail » :
Entrez votre adresse e-mail puis cliquez sur « Suivant » :
Entrez maintenant vos nom et prénom :
Ici, sélectionnez votre pays et votre date de naissance :
Vous devez maintenant confirmer que vous êtes bien le ou la propriétaire de l’adresse e-mail renseignée. Allez dans la boîte de réception de votre messagerie et entrez le code de sécurité reçu :
Descendez un peu, et validez :
Entrez maintenant le code de sécurité que vous voyez apparaître. Si vous n’arrivez pas à lire certains caractères, cliquez sur « Nouveau ». Validez en cliquant sur « Suivant » :
Skype va maintenant vous proposer de configurer l’application. Il n’y en a plus que pour 1 minute ! Sélectionnez votre photo de profil et validez :
Paramétrez enfin les options Audio et Vidéo. Ici, une capture écran du contrôle Audio :
Skype est maintenant configuré et s’ouvre automatiquement. Il ne vous reste plus qu’à ajouter des contacts, afin d’utiliser la messagerie instantanée et les autres fonctionnalités de l’appli !
2. Utiliser la messagerie instantanée
Pour communiquer en temps réel avec votre interlocuteur, commencez par ajouter vos contacts. Sélectionnez ensuite le contact avec qui vous souhaitez converser – assurez-vous qu’il soit en ligne (un petit point vert s’affiche sur les avatars des contacts qui sont connectés) – puis tapez votre message dans la zone d’édition en bas de la fenêtre. Appuyez sur « Entrée » pour envoyer le message. Vous pouvez également envoyer un message à un contact qui n’est pas en ligne. Celui-ci vous répondra dès qu’il verra votre message lorsqu’il se connectera !
3. Effectuer une conversation vidéo (« Chat video »)
Pour effectuer une conversation vidéo, sélectionnez un contact puis cliquez sur l’icône « Appel audio » en haut à droite de la fenêtre. Votre interlocuteur recevra alors une invitation à commencer une conversation vidéo avec vous. Vous pouvez également effectuer une conversation audio en cliquant sur l’icône située juste à côté. Pour cela, vous devez posséder un casque et un microphone. Une solution, simple, gratuite et parfaite pour rester en contact avec ses proches.
4. Envoyer des fichiers
Pour envoyer des fichiers à votre interlocuteur, cliquez sur le bouton « Ajout de fichiers » en bas à droite de la fenêtre. Vous pouvez envoyer plusieurs fichiers simultanément, et de nombreux formats de fichiers sont pris en charge. Une fonctionnalité bien pratique !
Fin de la leçon 16
Fin du cours "Internet et Emails"
Retour aux différents cours d’initiation informatique.

Thibaut MATHIEU
Editeur de Premiers Clics
Éditeur et rédacteur de Premiers Clics, auteur du livre "Je me mets à l'informatique", je mets à votre disposition toutes mes connaissances en informatique afin de vous aider à vous former, à l'aide des cours d'informatique Premiers Clics. Également gérant d'une entreprise de dépannage informatique, je connais au mieux vos besoins en matière de formation et d'assistance informatique.

Cours "Internet"
- Installer Google Chrome
- Définir la page d'accueil
- Ouvrir un nouvel onglet
- Ouvrir un lien dans un onglet
- Afficher les derniers onglets
- L'historique de navigation
- L'historique des téléchargements
- La barre de favoris
- Retrouver un mot de passe oublié
- Supprimer les cookies
- Agrandir une page web
- Comparer les prix sur internet
- Créer une adresse email
- Envoyer des emails
- Enregistrer une pièce jointe
- Converser en webcam avec Skype
16 leçons
Logiciels utilisés : Chrome, Skype
Cours "Windows"
- La souris
- Le clavier
- Le bureau
- Le menu Démarrer
- La barre des tâches
- L'explorateur de fichiers
- Créer un raccourci
- Épingler un programme
- Supprimer les icônes inutiles
- Vider la corbeille
- Couper, Copier, Coller
- Manipuler les fenêtres
- Créer des dossiers
- L'apparence des fichiers
- Réduire toutes les fenêtres
- Utiliser le menu contextuel
- Configurer la mise en veille
- Les Paramètres de Windows
- Désinstaller un programme
- Sauvegarder mon PC
- Faire une capture écran
- Changer le fond d'écran
- Modifier la résolution d'écran
- La vitesse de la souris
- Ajouter un nouvel utilisateur
- Ecrire un courrier
- Créer un fichier PDF
- Ecouter de la musique
- Convertir mes CD Audio
- Vérifier l'espace libre
- Personnaliser son PC
31 leçons
Cours "Protection"
- Vérifier l'état du pare-feu
- Activer/Désactiver le pare-feu
- Vérifier sa protection antivirus
- Activer/Désactiver Defender
- Se protéger contre les virus
- Se protéger contre les malwares
- Nettoyer un navigateur infecté
- Phishing : le bon comportement
- Des mots de passe efficaces
- Restreindre l'accès à ma session
10 leçons
Ça peut vous intéresser...

Faire une capture écran
Comment faire une capture écran sur son PC sous Windows, quelle que soit la version.

Ajouter une appli sur la barre des tâches

Faire un copier coller
Comment faire un copier coller sur son PC sous Windows, quelle que soit la version.
Ouvrir plusieurs fenêtres
Dans l’Explorateur de fichiers, vous pouvez ouvrir plusieurs fenêtres en même temps pour travailler plus facilement.

Ajouter un raccourci vers sa messagerie
Comment ajouter votre messagerie en ligne sur le bureau de Windows en raccourci (Gmail, Orange Mail, SFR Mail…)

Gérer les onglets de catégorie de Gmail
Le tuto détaillé pour gérer ou supprimer les onglets de catégorie de Gmail.

Convertir un document texte en PDF
Avec LibreOffice (gratuit), vous pouvez convertir rapidement n’importe quel document texte en fichier PDF.

Décompresser un fichier dans Windows
Apprenez à compresser ou à décompresser des fichiers dans Windows.

Ajouter un site en raccourci sur son PC
Découvrez comment ajouter un site en raccourci dans Chrome, mais aussi Edge ou Firefox.

Régler la luminosité de mon PC
Comment régler rapidement la luminosité de son pc portable sous Windows.

Activer le mode nuit pour son confort
Comment activer le mode nuit sous Windows pour bloquer la lumière bleue émise par votre écran.

Afficher la clé de son réseau wifi
Vous pouvez récupérer la clé de sécurité du wifi facilement, pour connecter un nouvel appareil.

Faire un partage de connexion
Comment faire un partage de connexion internet entre son smartphone et son ordinateur.

Quel livre pour se former chez soi ?
Vous pouvez vous former tranquillement à la maison avec notre livre d’informatique pour débutants ou seniors.

Quel livre pour se former à Windows 11 ?
Premiers Clics vous propose différents livres dont le livre sur Windows 11 pour vous former à votre rythme.

Afficher l'historique sur tous les appareils
Comment consulter le même historique sur plusieurs appareils par synchronisation des informations.

Mettre un mot de passe à mon PC
Ce tuto vous explique comment mettre un mot de passe sur votre PC pour empêcher son utilisation par autrui.

Connecter son imprimante au wifi
Ce tuto vous explique comment connecter une imprimante à un réseau wifi.

Comment installer une imprimante wifi
Le tuto pour vous aider à installer votre nouvelle imprimante avec une connexion réseau en wifi.

Imprimer en recto-verso
Gain de place, intérêt économique et écologique… ce tuto vous explique comment imprimer en recto-verso.

Imprimante "Hors connexion"
Pour vous aider à dépanner une imprimante déconnectée du réseau wifi dans Windows.

Comment choisir sa future imprimante ?
Le guide d’achat pour vous aider à choisir votre future imprimante jet d’encre ou laser.

Choisir son PC portable : conseils d'achat
De précieux conseils pour vous aider à acheter votre nouveau pc portable en magasin ou sur internet.
Détourer facilement une photo
Comment détourer facilement une photo en ligne pour l’utiliser à votre guise par la suite.

Code PIN de Windows oublié
Si vous avez oublié votre code PIN dans Windows, ce tuto pourra sans doute vous aider.

Ouvrir son PC avec un code PIN
Ouvrez Windows avec un code PIN à la place de votre mot de passe, plus simple et bien plus rapide !

Faire une capture écran
Comment faire une capture écran sur son PC sous Windows, quelle que soit la version.

Ajouter une appli sur la barre des tâches
Ouvrir plusieurs fenêtres
Dans l’Explorateur de fichiers, vous pouvez ouvrir plusieurs fenêtres en même temps pour travailler plus facilement.

Ajouter un raccourci vers sa messagerie
Comment ajouter votre messagerie en ligne sur le bureau de Windows en raccourci (Gmail, Orange Mail, SFR Mail…)

Gérer les onglets de catégorie de Gmail
Le tuto détaillé pour gérer ou supprimer les onglets de catégorie de Gmail.

Convertir un document texte en PDF
Avec LibreOffice (gratuit), vous pouvez convertir rapidement n’importe quel document texte en fichier PDF.

Décompresser un fichier dans Windows
Apprenez à compresser ou à décompresser des fichiers dans Windows.

Ajouter un site en raccourci sur son PC
Découvrez comment ajouter un site en raccourci dans Chrome, mais aussi Edge ou Firefox.

Quel livre pour se former chez soi ?
Vous pouvez vous former tranquillement à la maison avec notre livre d’informatique pour débutants ou seniors.

Quel livre pour se former à Windows 11 ?
Premiers Clics vous propose différents livres dont le livre sur Windows 11 pour vous former à votre rythme.

Afficher l'historique sur tous les appareils
Comment consulter le même historique sur plusieurs appareils par synchronisation des informations.

Mettre un mot de passe à mon PC
Ce tuto vous explique comment mettre un mot de passe sur votre PC pour empêcher son utilisation par autrui.





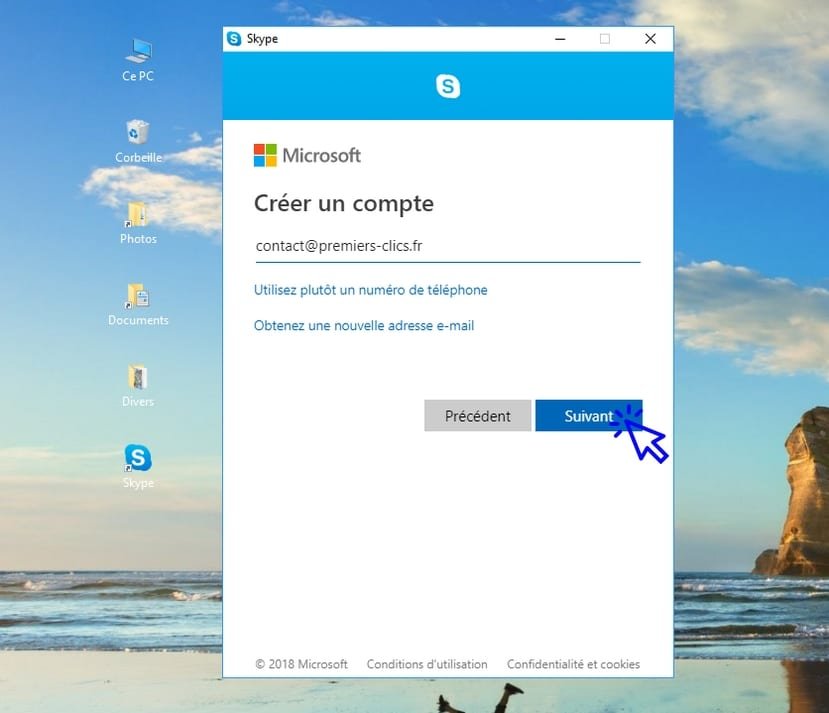







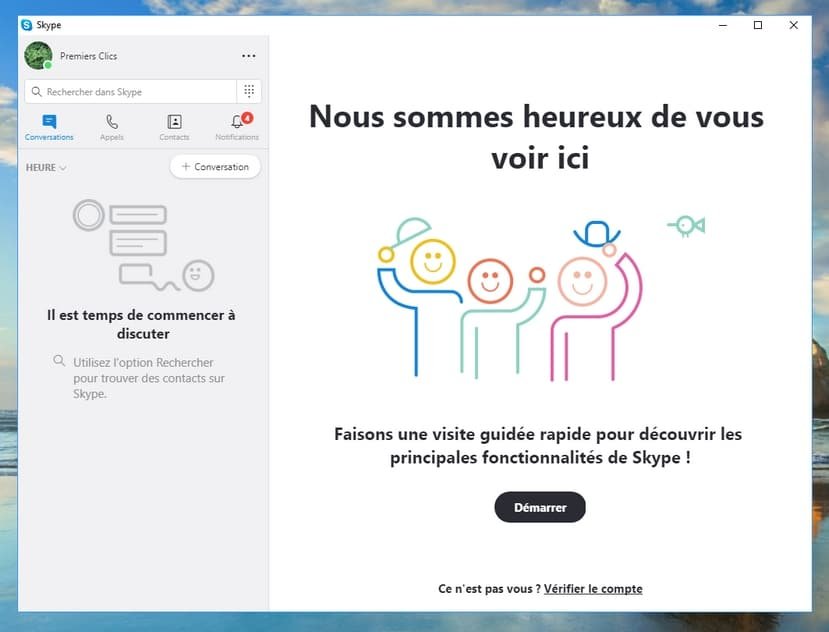






0 commentaires