Smartphones et tablettes / Mise en route et configuration
Comment imprimer avec son téléphone ou sa tablette ?
Difficulté : Facile
Matériel requis : tablette ou smartphone Android

Relier une imprimante à son appareil Android
Sur un smartphone ou une tablette, il est pratique de pouvoir imprimer un email, une pièce jointe, un document ou encore une photo, surtout si vous ne possédez pas d’ordinateur. Mais avant de pouvoir réaliser des impressions, vous allez devoir installer votre imprimante sur votre appareil. Il y a plusieurs moyens d’installer une imprimante sur son smartphone ou sa tablette.
La manipulation décrite dans ce tuto fonctionne pour tous les appareils Android, donc aussi bien pour votre tablette (Samsung, Huawei, Asus…) que votre smartphone (Samsung, Huawei, Xiami, Oppo…).
Sommaire
- Installer une imprimante WiFi sur son appareil Android
- Lancer une impression
1. Installer une imprimante WiFi sur son appareil Android
Il y a plusieurs moyens d’installer une imprimante sur un appareil Android : la détection automatique de votre imprimante, l’ajout manuel de votre imprimante à l’aide de son adresse IP, et enfin l’utilisation de l’application d’impression du constructeur : HP Smart, Epson Print, Canon Print…
Je ne parlerai pas dans cet article de la connexion en WiFi Direct mais uniquement en WiFi. Je trouve le WiFi Direct trop contraignant, donc à n’utiliser qu’en dernier recours. Récapitulons les méthodes de connexion :
Méthode 1 : détection automatique de l’imprimante
Méthode 2 : installation de l’application fournie par le constructeur
Méthode 3 : installation à l’aide de l’adresse IP
C’est parti !
Méthode 1 : détection automatique de l’imprimante
Commencez par allumer votre imprimante pour qu’elle se connecte à votre WiFi. Sur votre tablette ou sur votre smartphone, vous allez devoir passer par un menu d’impression pour installer l’imprimante. Ouvrez la galerie photo, affichez une photo et appuyez sur « Menu » (les 3 petits points) :

Appuyez maintenant sur « Imprimer » :
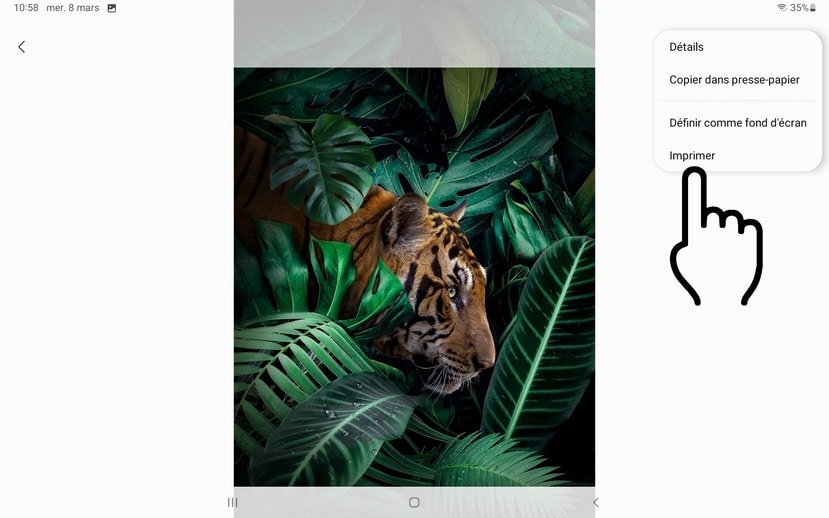
Sélectionnez alors votre imprimante que l’appareil doit détecter en appuyant sur la flèche, tout à droite de la barre bleu :

Si votre imprimant ne figure pas dans la liste, sélectionnez « Toutes les imprimantes », « Ajouter une imprimante », puis « Service d’impression par défaut » :
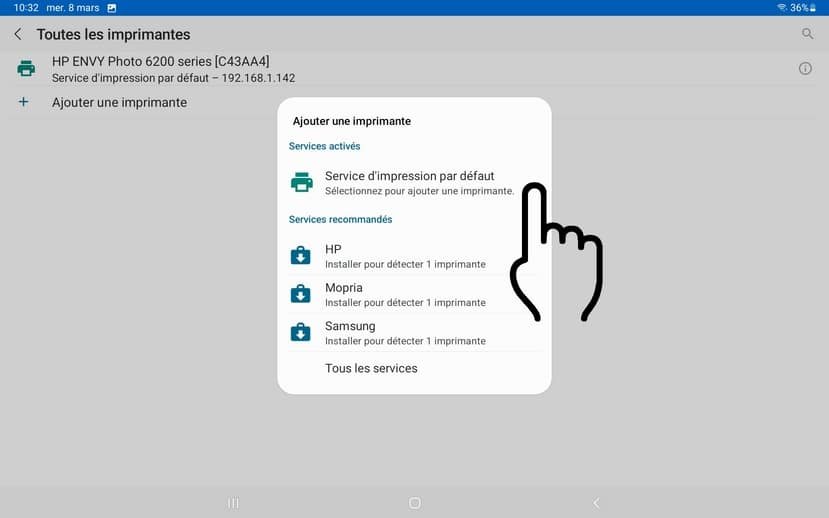
Sélectionnez alors votre imprimante que votre appareil doit détecter. Si ce n’est pas le cas, passez à la méthode 2.
Méthode 2 : installation de l’application fournie par le constructeur
Toujours sur cet écran (voir la capture écran ci-dessus), choisissez maintenant « Tous les services » et installez l’appli fournie par le constructeur (il faut donc juste connaître la marque de votre imprimante) :
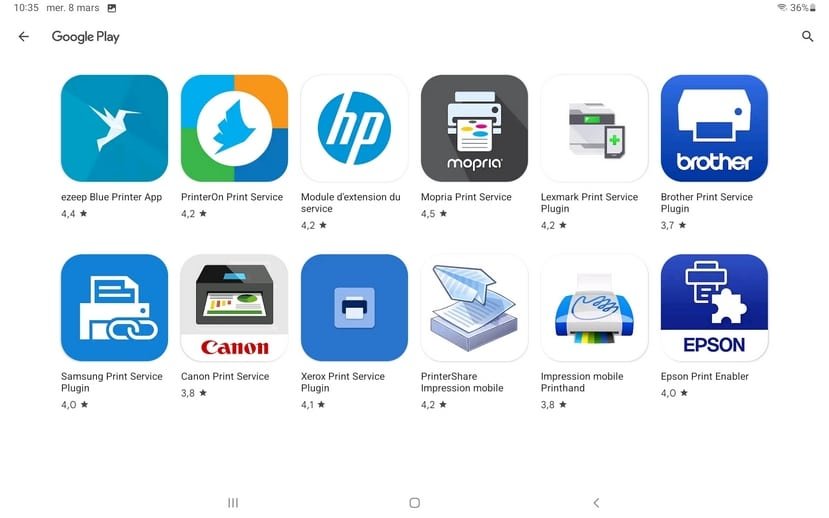
Téléchargez et ouvrez l’appli puis installez l’imprimante en vous laissant guider. Cette méthode d’installation est généralement nécessaire si votre imprimante a déjà quelques années et qu’elle n’est pas détectée automatiquement par votre tablette ou votre smartphone.
Méthode 3 : installation à l’aide de l’adresse IP
Cette méthode est la plus compliquée mais elle marche avec presque 100% des imprimantes. Tout d’abord, allez sur votre imprimante et naviguez dans l’écran de navigation afin afficher l’adresse IP de votre imprimante. Vous pouvez également imprimer un « rapport de connexion réseau » afin d’imprimer l’adresse IP (en général il suffit d’appuyez en même temps sur le bouton WiFi et le bouton Informations de votre imprimante – bouton « i »).
Avec une imprimante HP, si elle possède un petit écran de contrôle, appuyez sur l’icône « WiFi » afin d’afficher l’adresse IP. Sans afficheur, faites plutôt : « bouton WiFi » + « bouton i » afin d’imprimer un rapport de connexion réseau.
Le format d’une adresse IP est du type 192.168.1.XX
Sur votre tablette ou votre smartphone, appuyez sur « Ajouter une imprimante », puis « Service d’impression par défaut » :
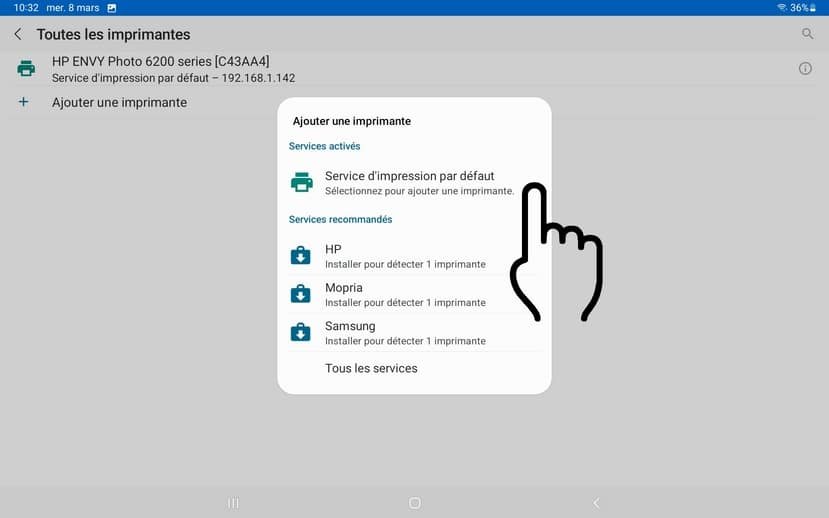
Choisissez alors « Ajouter au moyen de l’adresse IP » :

Saisissez l’adresse IP est validez. L’imprimante doit s’installer sans encombre si l’adresse IP est correcte.
Lancer une impression
Sur un appareil Android, la façon d’atteindre le menu d’impressions dépend de l’endroit où vous êtes : dans vos emails, dans la galerie photo, sur internet…
Dans cet exemple, nous allons imprimer une image présente dans la galerie. D’une manière générale, vous devrez passer par le menu de l’application pour imprimer (les 3 petits points).
Ouvrez la galerie et appuyez sur « Menu » :

Puis appuyez sur « Imprimer » :
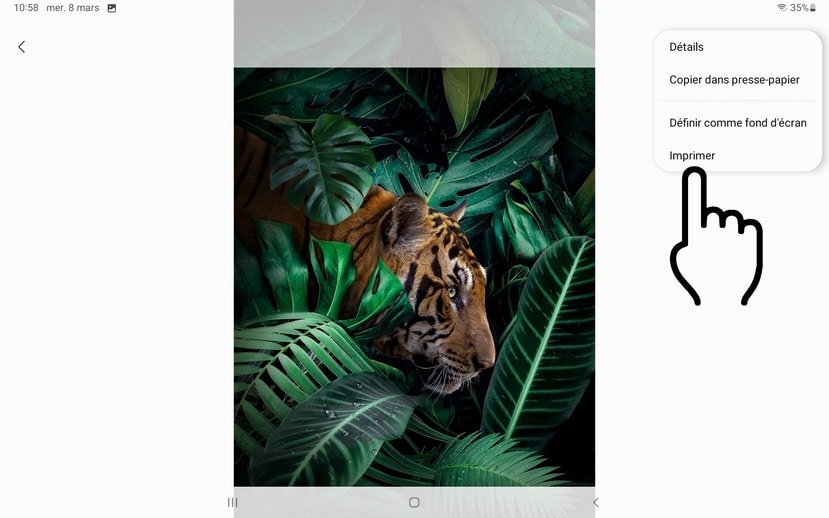
Sélectionnez votre imprimante dans la barre bleue puis appuyez sur l’icône jaune de l’imprimante :
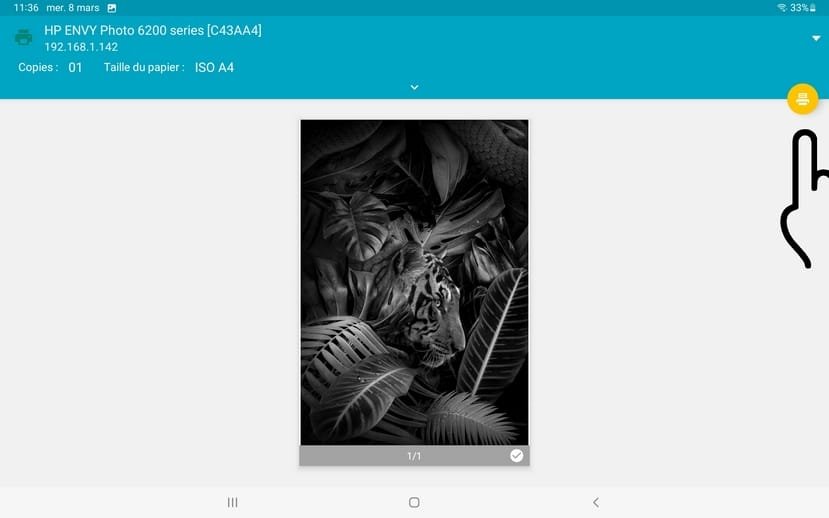
Sur un smartphone ou une tablette, vous pouvez accéder aux options d’impression en appuyant sur la petite flèche en bas de la barre d’impression :

Que peut-on imprimer avec son téléphone ou sa tablette ?
Contrairement à un ordinateur, on ne peut pas tout imprimer avec un smartphone ou une tablette. En effet, toutes les applications ne permettent pas d’imprimer le contenu que vous visualisez. Voici les principaux éléments qui sont imprimables depuis un smartphone ou une tablette : les photos, les emails, les pièces jointes comme les fichier PDF, les notes, les pages internet. Il n’est pas encore possible d’imprimer ses SMS mais ce lien vous permettra d’afficher vos futurs SMS envoyés et reçus sur votre PC et des les imprimer ensuite.
- Vous souhaitez installer une imprimante WiFi sur un PC ? Suivez ce guide
- Vous n’arrivez pas à connecter votre imprimante à votre WiFi ? Suivez ce guide
- Vous souhaitez apprendre à scanner des documents ? Suivez ce guide
N’hésitez pas à consulter également le manuel d’utilisation officiel de votre imprimante Canon, HP ou Epson sur la page des modes d’emploi officiels mis à votre disposition.
Fin du tuto
Vous savez maintenant imprimer avec votre smartphone ou votre tablette.

Thibaut MATHIEU
Editeur de Premiers Clics
Éditeur et rédacteur de Premiers Clics, auteur du livre "Je me mets à l'informatique", je mets à votre disposition toutes mes connaissances en informatique afin de vous aider à vous former, à l'aide des cours d'informatique Premiers Clics.
Également gérant d'une entreprise d'assistance et de dépannage informatique, je connais au mieux vos besoins en matière de formation et d'assistance informatique. Tous les jours je réponds aux questions de mes clients sur le fonctionnement de leur ordinateur, de leur téléphone ou de leur tablette.
Ceci m'a permis d'acquérir une incroyable expérience dans le domaine du numérique grand public, d'y démêler le vrai du faux en matière de protection de nos appareils, d'identifier les fausses manips les plus courantes, de donner de nombreux conseils afin d'utiliser au mieux PC, smartphone et tablette.
9 Commentaires
Soumettre un commentaire

Cours "Smartphones et tablettes"
1. Allumer et configurer sa tablette
2. Présentation de l’écran d’accueil
3. Personnaliser l’écran d’accueil
4. Ajouter des applications
5. Régler sa tablette
6. Ouvrir les paramètres
7. Déplacer et organiser les icônes
8. Changer le fond d’écran
9. Désactiver certaines notifications
10. Régler la luminosité
11. Régler la mise en veille
12. Connecter un appareil Bluetooth
13. Transférer les photos sur son PC
14. Désinstaller des applications
15. Imprimer avec son appareil
15 leçons
Tutos similaires

Scanner un QR Code
Comment scanner un QR Code avec son smartphone ou sa tablette.

Changer le mot de passe de Facebook
Découvrez comment changer votre mot de passe Facebook à partir d’un smartphone ou d’une tablette.

Faire un partage de connexion
Comment faire un partage de connexion internet entre son smartphone et son ordinateur.

Transférer les photos de ma tablette
Comment transférer les photos de votre tablette pour libérer sa mémoire et regarder les photos sur votre PC.

Créer un compte Gmail
Le tuto détaillé pour vous aider à créer un compte Gmail à partir d’un PC, d’une tablette ou d’un smartphone.

Imprimer depuis son appareil Android
Le guide pour savoir imprimer avec un téléphone ou une tablette Android.

Comment installer une imprimante

Problème d'écran qui ne bascule plus
Découvrez comment activer la rotation automatique de l’écran de votre appareil Android.

Connecter un appareil en Bluetooth
Découvrez comment connecter un appareil Bluetooth comme un casque ou une enceinte sur votre tablette.

Déplacer les icônes de sa tablette
Découvrez comment déplacer les icônes d’applications sur smartphone ou d’une tablette.

Faire une capture écran avec son téléphone
Comment faire des captures écrans avec un téléphone Android ou un iPhone. Fonctionne aussi avec les tablettes.

Régler la luminosité de l'écran
Découvrez comment régler la luminosité de votre écran de téléphone ou de tablette.

Régler le délai avant la mise en veille
Découvrez comment régler la durée de mise en veille de votre appareil Android.

Supprimer la demande de mot de passe
Comment supprimer le mot de passe de déverrouillage sur sa tablette ou son smartphone.

Désactiver les notifications
Le tuto pour vous aider à désactiver les notifications intempestives sur votre tablette ou votre smartphone.

Configurer la page d'accueil de sa tablette
Un guide pratique détaillé pour vous aider à configurer facilement l’écran de votre tablette.

Changer l'image de fond de mon appareil
Découvrez comment changer le fond d’écran de votre smartphone ou tablette par une photo perso.
Ouvrir les Paramètres de sa tablette
Comment ouvrir les Paramètres de votre appareil Android : smartphone ou tablette.

Imprimer avec mon smartphone
Comment imprimer depuis votre téléphone ou votre tablette, que ce soit de l’Android ou de l’iOS (Apple).

Libérer la mémoire de mon smartphone
Toutes les astuces pour faire de la place sur son téléphone.

Exporter les photos de mon smartphone
Comment transférer les photos de votre téléphone pour libérer sa mémoire et regarder les photos sur votre PC.

Code PIN oublié : débloquer une SIM
Le tutoriel pour débloquer une carte SIM si vous avez oublié le code PIN de votre téléphone.

Transférer les contacts entre 2 mobiles
Comment récupérer et transférer vos contacts depuis votre ancien mobile vers votre nouveau smartphone.

Afficher les SMS lors d'un appel
La manip à connaître pour afficher ses messages lors d’un appel avec son smartphone Android ou un iPhone

Vendre ses vêtements sur internet
Découvrez comment vendre ses vêtements sur internet si vous souhaitez faire de la place dans votre garde-robe.

Déplacer les photos et vidéos sur une carte SD
Comment déplacer les photos et vidéos de votre téléphone ou de votre tablette sur une carte SD pour libérer la mémoire.

Augmenter la mémoire de votre appareil
Comment augmenter la capacité de stockage de votre tablette ou de votre smartphone Android (Samsung, Huawei, Xiaomi, Oppo, Asus…)

Déplacer des applis sur une carte micro SD
Comment déplacer des applis sur une carte micro SD pour libérer de la mémoire (smartphone, tablette).



Super intéressant comme article ! J’ai toujours eu du mal à imprimer depuis mon smartphone, alors les astuces que vous partagez vont vraiment m’aider. Merci beaucoup !
Merci à vous ! 🙂
Bonjour
Merci pour votre article très utile, juste une petite précision, comment peut-on sauvegarder une imprimante par défaut quand on en a plusieurs ? Même question pour les paramètres d’impression par defaut (par ex Noir et Blanc au lieu de Couleur que le service d’impression par défaut me remet automatiquement)
Merci d’avance de votre aide
Bonjour,
Pour mettre une imprimante par défaut, vous devez aller dans le panneau de configuration puis aller dans Matériel et audio / Périphériques et Imprimantes. Cliquez ensuite sur Imprimantes. Là vous verrez toutes les imprimantes installées sur votre PC. Repérez l’imprimante désirée et faite clic droit sur l’imprimante, « Définir par défaut ».
Pour définir le N&B par défaut, cela dépend du pilote de votre imprimante ainsi que de « l’endroit » où vous lancez les impressions. Certains pilotes gardent le réglage en mémoire. Certaines applications ou certains logiciels préfèrent afficher les derniers réglages utilisés (ne prenant donc pas en compte les réglages par défaut). Donc là il va falloir tester. Ce qui est sûr c’est que le paramètre par défaut doit être mis sur N&B (Panneau de configuration /Matériel et audio /Imprimantes/ Clic droit sur l’imprimante /Propriétés de l’imprimante
Cordialement,
TM
Merci pour cet article ! J’ai souvent du mal à imprimer directement depuis mon smartphone. Les conseils que vous avez partagés sur les applications et les paramètres à vérifier vont vraiment m’aider. Hâte de tester tout ça !
Cet article est vraiment utile ! Imprimer depuis un smartphone ou une tablette peut sembler compliqué, mais les conseils que vous avez partagés rendent le processus beaucoup plus simple. Merci pour ces astuces pratiques !
Merci pour cet article ! C’est vraiment utile de savoir comment imprimer depuis nos smartphones et tablettes. Les étapes sont claires et j’apprécie les conseils sur les applications à utiliser. Hâte d’essayer !
Super article ! J’ai appris beaucoup sur l’impression depuis mon smartphone. C’est pratique et ça facilite vraiment la vie au quotidien. Merci pour les conseils !
Merci pour cet article ! C’est super pratique de pouvoir imprimer directement depuis mon smartphone. Je vais essayer les applications mentionnées pour voir laquelle fonctionne le mieux avec mon imprimante.