Créer un raccourci sur le bureau de Windows
Difficulté : Facile
OS requis : Windows 11, 10, 8.1 ou 7
Généralités sur les raccourcis
Créer des raccourcis sur le bureau permet d’accéder rapidement à l’ensemble de vos programmes, fichiers et dossiers rapidement. Créez des raccourcis des fichiers et des dossiers que vous consultez souvent ! Certains raccourcis sont présents d’emblée dans Windows, comme la corbeille ou l’Explorateur de fichiers. Les logiciels nouvellement installés installent généralement un raccourci, inutile de tous les conserver sur son bureau, qui s’encombrerait vite de raccourcis inutiles si peu utilisés !
Sommaire
- Créer un raccourci
- Renommer un raccourci
- Déplacer un raccourci
1. Créer un raccourci
Avec Windows 11
Deux types de raccourcis sont à distinguer : les raccourcis vers les programmes (les applications et les logiciels), et les raccourcis vers les fichiers et les dossiers.
- Pour créer un raccourci d’un programme sous Windows 11, recherchez le programme via le menu démarrer. Une fois le programme repéré, faites clic droit / Ouvrir l’emplacement du fichier. Copier alors le raccourci du programme qui va apparaître dans une fenêtre d’explorateur. Enfin, sur le bureau, collez le raccourci.
Voyons cela en détail. N’hésitez pas à agrandir les captures écrans. Ouvrez le menu démarrer en cliquant sur l’icône Windows, en bas à gauche, sur la barre des tâches :
Sur l’application ou le logiciel que vous souhaitez ajouter sur le bureau, faites clic droit sur l’appli puis « Ouvrir l’emplacement du fichier » :
Ensuite, faites à nouveau un clic droit sur le programme qui apparaît dans une fenêtre de l’explorateur de Windows :
Cliquez alors sur copier. Dans cet exemple ci-dessous j’ai sélectionné plusieurs programmes à la fois. Je souhaite ajouter des raccourcis vers Outlook, Word, Excel et Powerpoint sur mon bureau. Si vous êtes totalement novice en informatique, découvrez comment faire un copier coller sou Windows ou même consultez nos cours d’informatique. Donc ici, je sélectionne plusieurs éléments et je les copie :
Maintenant, sur le bureau, cliquez tout simplement sur coller :
Vos raccourcis vers vos programmes, logiciels ou applis sont en place !
- Pour créer un raccourci d’un dossier ou d’un fichier, il vous faudra créer le raccourci à la main, comme cette leçon vous l’explique. Pour créer un raccourci sur le bureau de Windows, ouvrez l’explorateur et faites un clic droit sur le fichier ou le dossier dont vous voulez créer un raccourci sur le bureau, afin d’afficher le menu contextuel. On sélectionne ensuite « Envoyer vers » puis « Bureau ». Pour finir, vous pouvez renommer et déplacer le raccourci.
Cible : Afficher plus d’options / Clic droit sur un fichier ou un dossier / Envoyer vers / Bureau (créer un raccourci)
Voyons cela en images.
Dans l’exemple ci-dessous, nous allons créer un raccourci d’un dossier présent dans le dossier « Images », accessible depuis l’Explorateur de fichiers. Vous pouvez créer un raccourci sur le bureau à partir de n’importe quel fichier ou dossier ! Faites un clic droit sur le fichier ou dossier de votre choix, puis sélectionnez « Afficher plus d’options » :
Cliquez ensuite sur « Envoyer-vers »-> »Bureau(créer un raccourci) » :
Des raccourcis vers mes sites internet les plus utilisés ? oui, mais pas sur le bureau !
Vous pouvez créer des raccourcis vers vos sites internet préférés sur le bureau, mais nous vous conseillons plutôt pour cela d’utiliser la barre de favoris de votre navigateur, afin de ne pas encombrer inutilement le bureau. La barre des favoris de Chrome, Edge ou encore de Firefox est justement là pour ça, vous pourrez ainsi mettre en raccourci des centaines de pages internet, que vous trierez à votre guise : recettes, perso, boulot, enfants… Si toutefois vous désirez créer un raccourci de ce type, faites un clic droit sur le bureau, sélectionnez Nouveau->Raccourci, puis saisissez l’adresse url* de la page ou du site internet. Cliquez sur suivant afin de donner un nom au nouveau raccourci, puis validez.
* exemple d’adresse url : https://www.google.fr
Windows 10 et autres versions
Deux types de raccourcis sont à distinguer : les raccourcis vers les programmes (les applications et les logiciels), et les raccourcis vers les fichiers et les dossiers.
- Pour créer un raccourci d’un programme présent dans le menu démarrer, il suffit de déplacer ce dernier vers le bureau en faisant glisser l’icône du programme vers le bureau. Un raccourci sera alors automatiquement créé. Cliquer sur le programme en maintenant le clic, déplacez le programme sur le bureau, puis relâchez le bouton de la souris.
- Pour créer un raccourci d’un dossier ou d’un fichier, il vous faudra créer le raccourci à la main, comme cette leçon vous l’explique. Pour créer un raccourci sur le bureau de Windows, ouvrez l’explorateur et faites un clic-droit sur le fichier ou le dossier dont vous voulez créer un raccourci sur le bureau, afin d’afficher le menu contextuel. On sélectionne ensuite « Envoyer vers » puis « Bureau ». Pour finir, vous pouvez renommer et déplacer le raccourci.
Cible : « Clic droit sur un fichier ou un dossier »-> »Envoyer vers »-> »Bureau (créer un raccourci) »
Voyons cela en images.
Dans l’exemple ci-dessous, nous avons choisi de créer un raccourci du dossier « Documents », accessible depuis l’Explorateur de fichiers. Vous pouvez créer un raccourci sur le bureau à partir de n’importe-quel fichier ou dossier ! Faites un clic droit sur votre fichier ou dossier, puis sélectionnez « Envoyer-vers »-> »Bureau(créer un raccourci) » :
Le nouveau raccourci s’affiche en haut à gauche de votre bureau :
2. Renommer un raccourci
Il vous faut maintenant attribuer un nom personnalisé au raccourci nouvellement créé, tout simplement afin de lui donner un nom qui vous parle. Pour cela, faites un clic sur le texte de l’icône. Une fois en surbrillance, remplacez le texte avec votre clavier et appuyez sur Entrée. Vous pouvez également modifier les noms des raccourcis du bureau en effectuant cette manipulation : « Clic droit »-> »Renommer ».
Détaillons cela en images. Ici, le raccourci créé s’appelle « Documents – Raccourci ». Supprimons le libellé « – Raccourci » qui n’a aucun intérêt. Pour cela, choisissez une icône sur votre bureau et cliquez sur le texte de l’icône. Le texte apparaîtra alors en surbrillance. Saisissez le nouveau nom du dossier, puis appuyez sur Entrée.
3. Déplacer le raccourci
Pour changer l’emplacement d’une icône du bureau, cliquez sur l’icône, maintenez le clic et déplacez la souris. Relâchez la souris à l’endroit voulu.
Pour supprimer une icône du bureau (un raccourci) que vous n’utilisez pas, cliquez dessus pour la sélectionner puis appuyez sur la touche « Suppr » de votre clavier. Vous pouvez également encore utiliser le menu contextuel : Clic droit sur le raccourci -> Supprimer. Plus simple encore, déplacez le raccourci sur la corbeille !
Nous vous conseillons d’afficher vos programmes préférés directement sur la barre des tâches. Vous n’aurez ainsi pas besoin d’avoir à afficher le bureau pour les atteindre ! C’est justement ce que nous allons voir dans la leçon suivante.
Fin de la leçon 7

Thibaut MATHIEU
Editeur de Premiers Clics
Éditeur et rédacteur de Premiers Clics, auteur du livre "Je me mets à l'informatique", je mets à votre disposition toutes mes connaissances en informatique afin de vous aider à vous former, à l'aide des cours d'informatique Premiers Clics. Également gérant d'une entreprise de dépannage informatique, je connais au mieux vos besoins en matière de formation et d'assistance informatique.
2 Commentaires
Soumettre un commentaire
Et si je me formais avec un livre?
Cours "Windows"
- La souris
- Le clavier
- Le bureau
- Le menu Démarrer
- La barre des tâches
- L'explorateur de fichiers
- Créer un raccourci
- Épingler un programme
- Supprimer les icônes inutiles
- Vider la corbeille
- Couper, Copier, Coller
- Manipuler les fenêtres
- Créer des dossiers
- L'apparence des fichiers
- Réduire toutes les fenêtres
- Utiliser le menu contextuel
- Configurer la mise en veille
- Les Paramètres de Windows
- Désinstaller un programme
- Sauvegarder mon PC
- Faire une capture écran
- Changer le fond d'écran
- Modifier la résolution d'écran
- La vitesse de la souris
- Ajouter un nouvel utilisateur
- Ecrire un courrier
- Créer un fichier PDF
- Ecouter de la musique
- Convertir mes CD Audio
- Vérifier l'espace libre
- Personnaliser son PC
31 leçons
Ça peut vous intéresser...

Comment installer une imprimante wifi
Le tuto pour vous aider à installer votre nouvelle imprimante avec une connexion réseau en wifi.

Connecter son imprimante au wifi
Ce tuto vous explique comment connecter une imprimante à un réseau wifi.

Régler la luminosité de mon PC
Comment régler rapidement la luminosité de son pc portable sous Windows.

Faire un partage de connexion
Comment faire un partage de connexion internet entre son smartphone et son ordinateur.

Activer le mode nuit pour son confort
Comment activer le mode nuit sous Windows pour bloquer la lumière bleue émise par votre écran.

Envoyer une pièce jointe
Comment envoyer une pièce jointe par email avec sa messagerie en ligne.

Ajouter un raccourci vers sa messagerie
Comment ajouter votre messagerie en ligne sur le bureau de Windows en raccourci (Gmail, Orange Mail, SFR Mail…)

Décompresser un fichier dans Windows
Apprenez à compresser ou à décompresser des fichiers dans Windows.

Ajouter une appli sur la barre des tâches

Ajouter un site en raccourci sur son PC
Découvrez comment ajouter un site en raccourci dans Chrome, mais aussi Edge ou Firefox.

Faire une capture écran
Comment faire une capture écran sur son PC sous Windows, quelle que soit la version.

Convertir un document texte en PDF
Avec LibreOffice (gratuit), vous pouvez convertir rapidement n’importe quel document texte en fichier PDF.

Connecter son imprimante au wifi
Ce tuto vous explique comment connecter une imprimante à son wifi mais aussi comment installer l’imprimante.

Imprimer en recto-verso
Gain de place, intérêt économique et écologique… ce tuto vous explique comment imprimer en recto-verso.

Scanner un document ou une photo
Pour apprendre rapidement à scanner un document ou une photo avec son PC sous Windows.

Les raccourcis claviers indispensable
La liste des raccourcis clavier indispensables à connaître pour Windows et Google Chrome.

Régler la luminosité de mon PC
Comment régler rapidement la luminosité de son pc portable sous Windows.

Retrouver un mot de passe perdu
Votre navigateur enregistre sans doute vos identifiants de connexion. Voici comment afficher la liste de vos mots de passe.

Imprimer ses timbres
Le guide pour acheter ses timbres en ligne et les imprimer à la maison.

Signer un fichier PDF
Avec Adobe Acrobat Reader DC (gratuit), vous pouvez signer numériquement un document PDF avant de l’envoyer à votre destinataire. Plus besoin d’imprimer et de scanner le document !

Regarder la TV sur son PC
Découvrez comment regarder la télé sur votre PC, votre tablette ou votre smartphone.

Installer Netflix sur son PC
Découvrez comment regarder Netflix sur son PC, mais aussi sur sa tablette ou son Mac.

Comment scanner un QR Code ?
Le tuto pour vous expliquer facilement comment scanner un QR Code avec un appareil Android ou iOS.

Vendre ses vêtements sur internet
Découvrez comment vendre ses vêtements sur internet si vous souhaitez faire de la place dans votre garde-robe.

À propos de l'auteur...
Thibaut MATHIEU - ASSISTANCE & FORMATION
Initiateur et éditeur de Premiers Clics, je partage mes connaissances avec vous via cette plateforme d'apprentissage gratuite en ligne. Avec Premiers Clics, vous pouvez suivre une formation en informatique adaptée aux débutants. Vous souhaitez plutôt apprendre les bases de l'informatique avec un livre ? Rendez-vous dans la boutique Premiers Clics. Profitez également de la gratuité de la formation "Smartphones et tablettes" pour utiliser au mieux vos appareils Android !
Vous aider à acquérir les bases de l'informatique, ou vous aider à vous perfectionner, telle est mon ambition.
Collectivement, il s'agit également d'apporter des outils à celles et ceux qui luttent contre l'illectronisme afin de réduire la fracture numérique et réussir l'inclusion numérique (collectivités, associations, médiateurs numériques). Déjà près de 400 démarches administratives sont en ligne, alors soyez prêts ! Consultez le sommaire des cours d'informatique proposés.
Au niveau local, plus précisément sur Dunkerque, j'initie, j'assiste et je dépanne mes clients avec DK Dépann. Des expériences d'assistance et de dépannage qui enrichissent mon point de vue de formateur. Ainsi, je sais exactement quelles sont les lacunes des utilisateurs, mais aussi quelles sont leurs questions et attentes en matière d'utilisation d'un PC et du Web.
Vous voulez en savoir encore plus ? Lisez l'article sur Premiers Clics sur Prontopro !

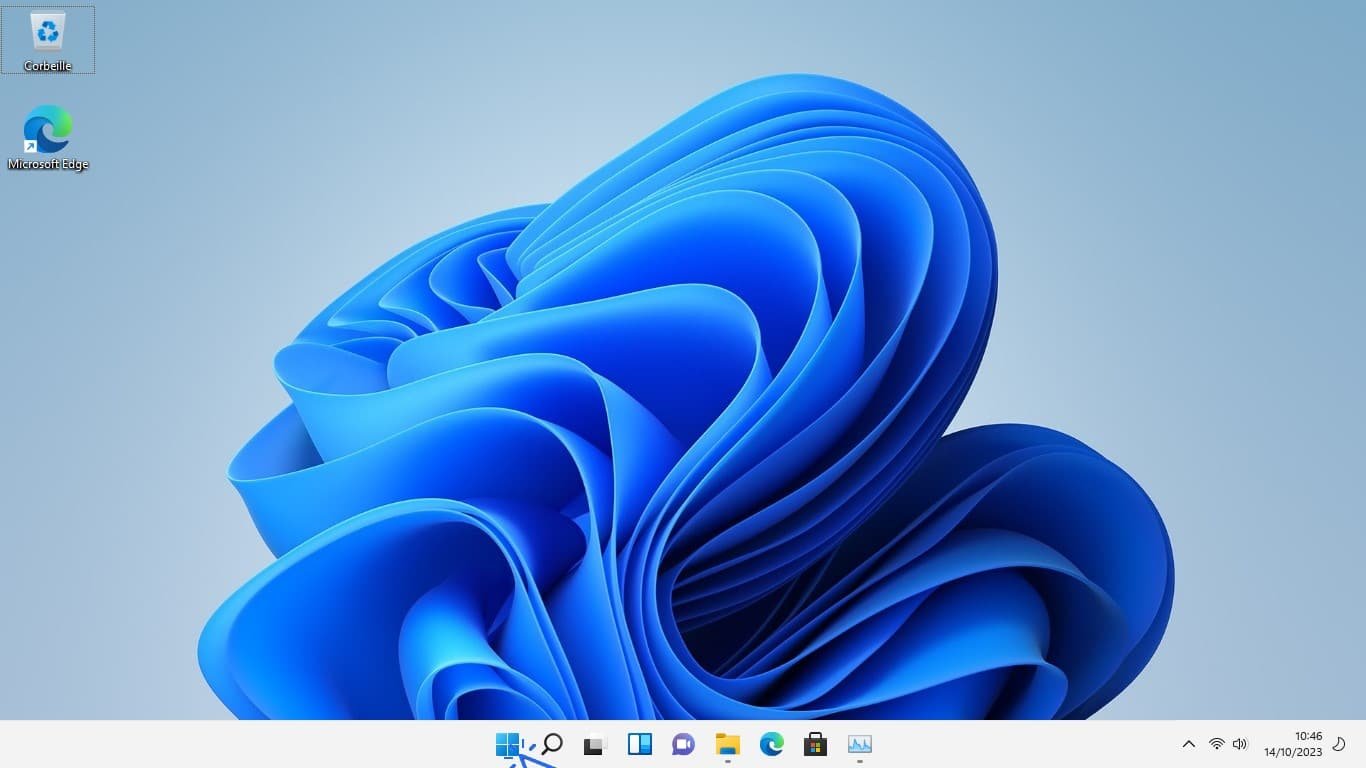
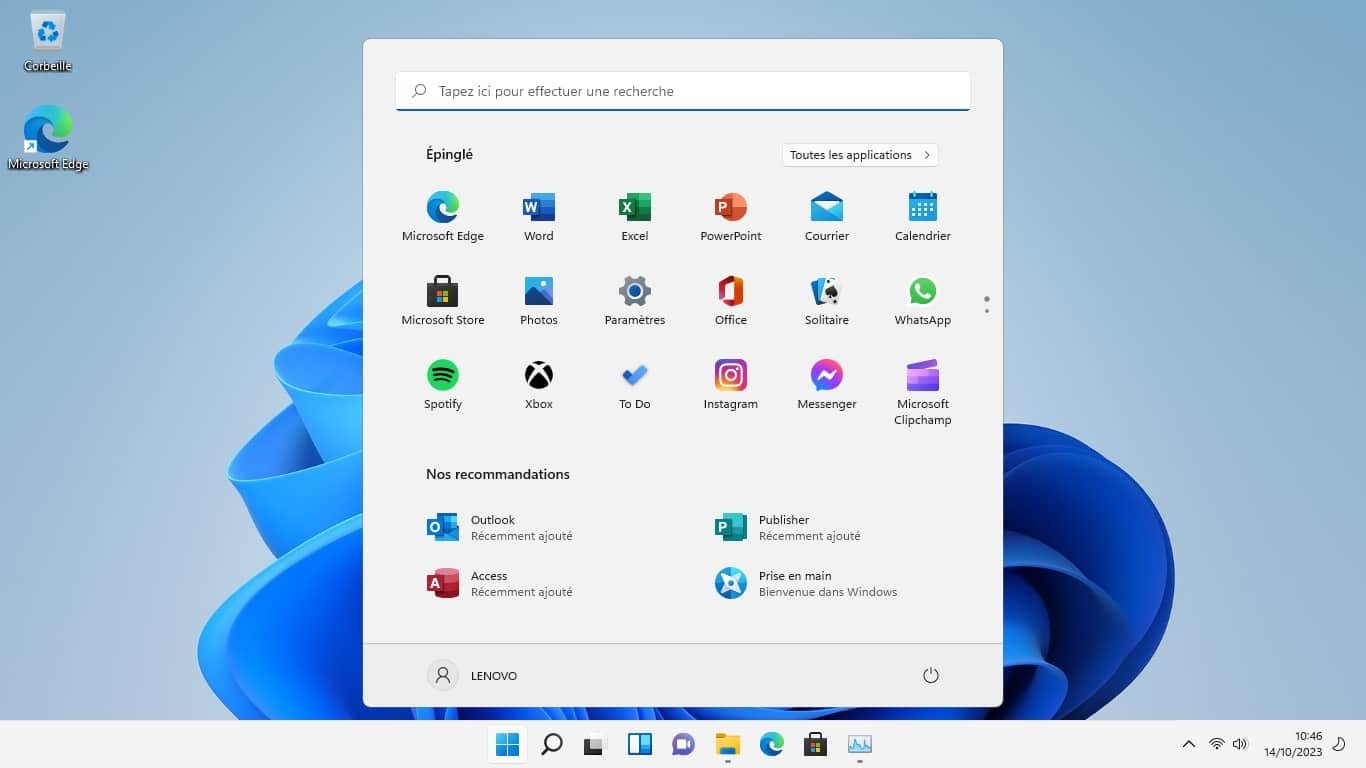
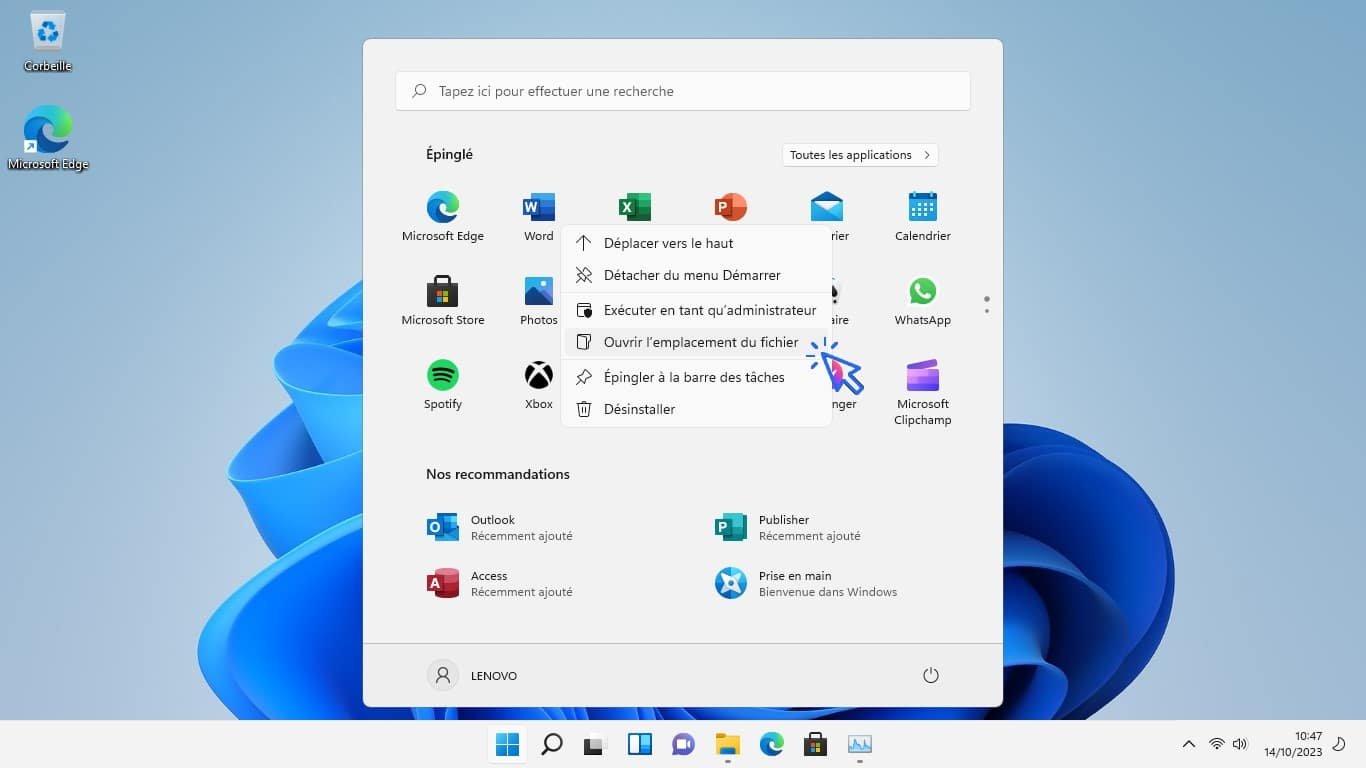
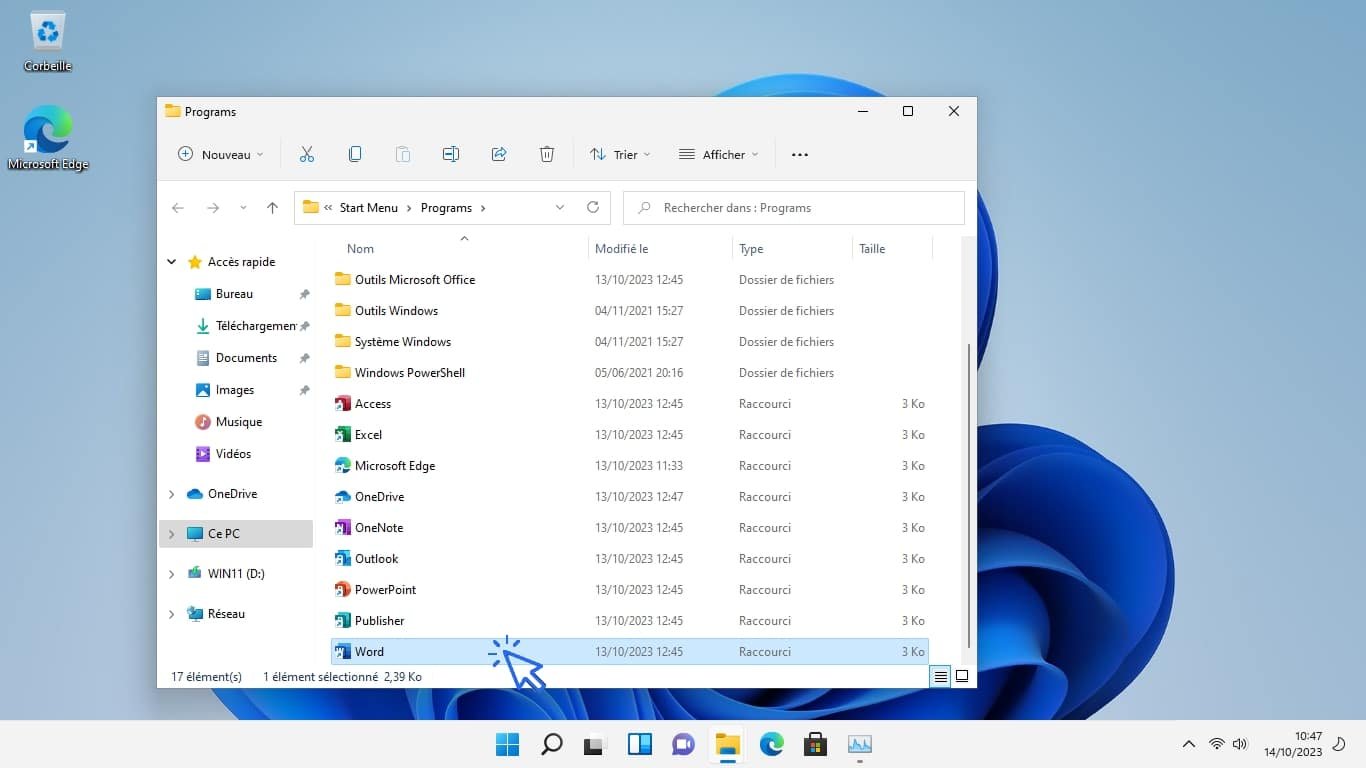
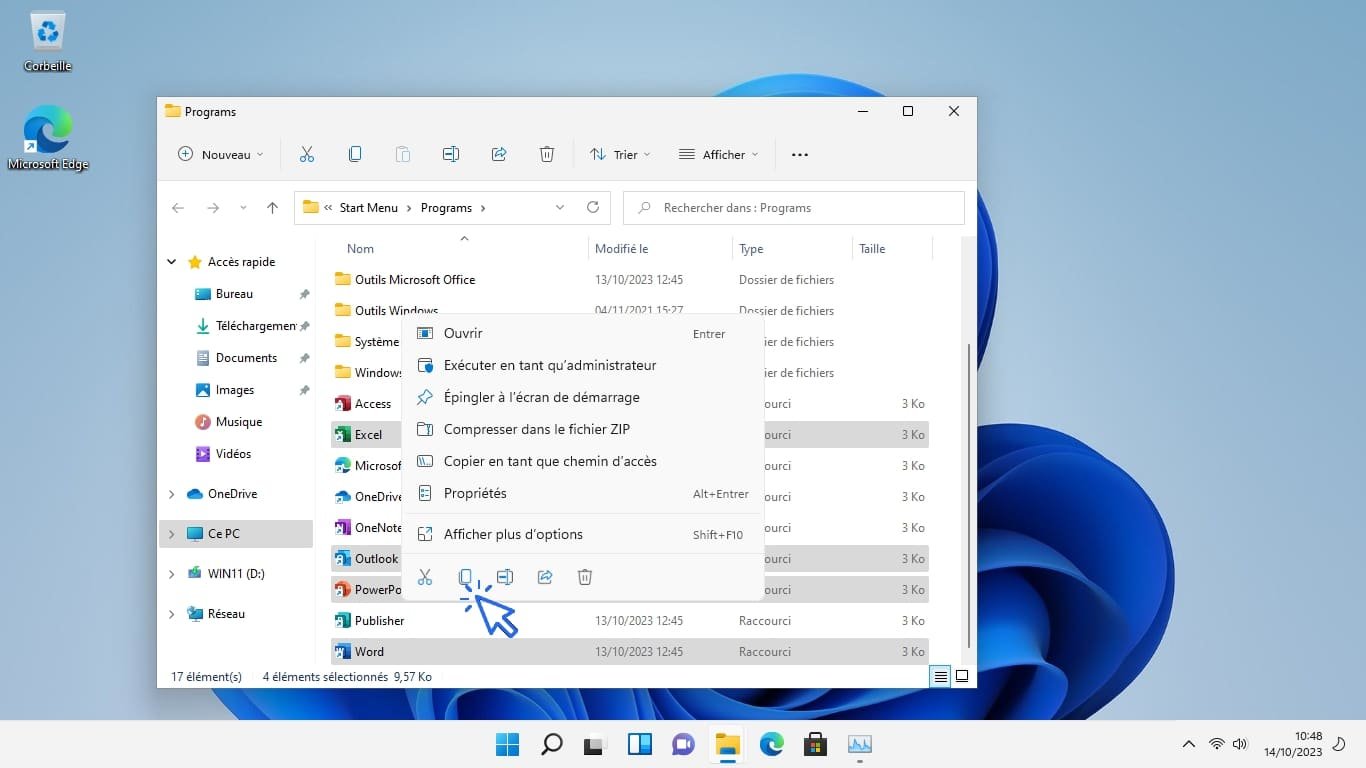
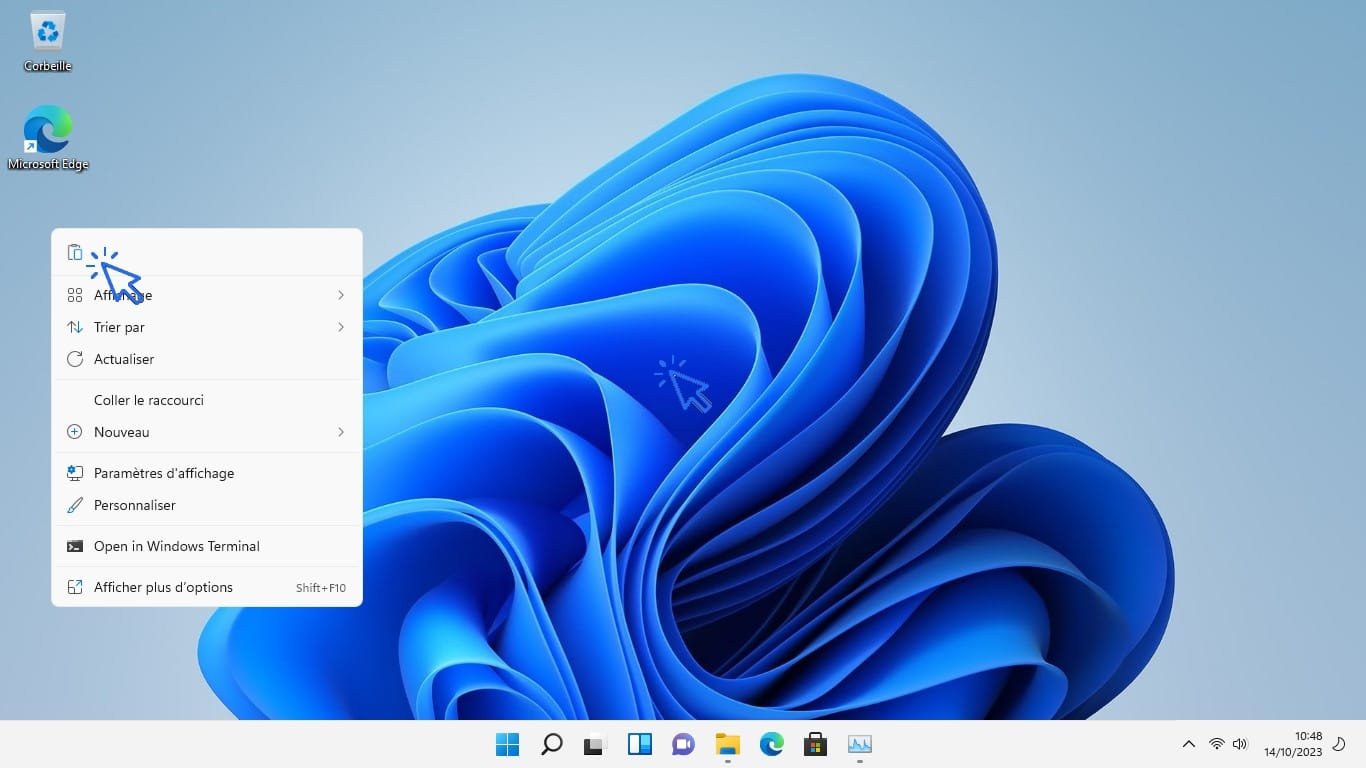
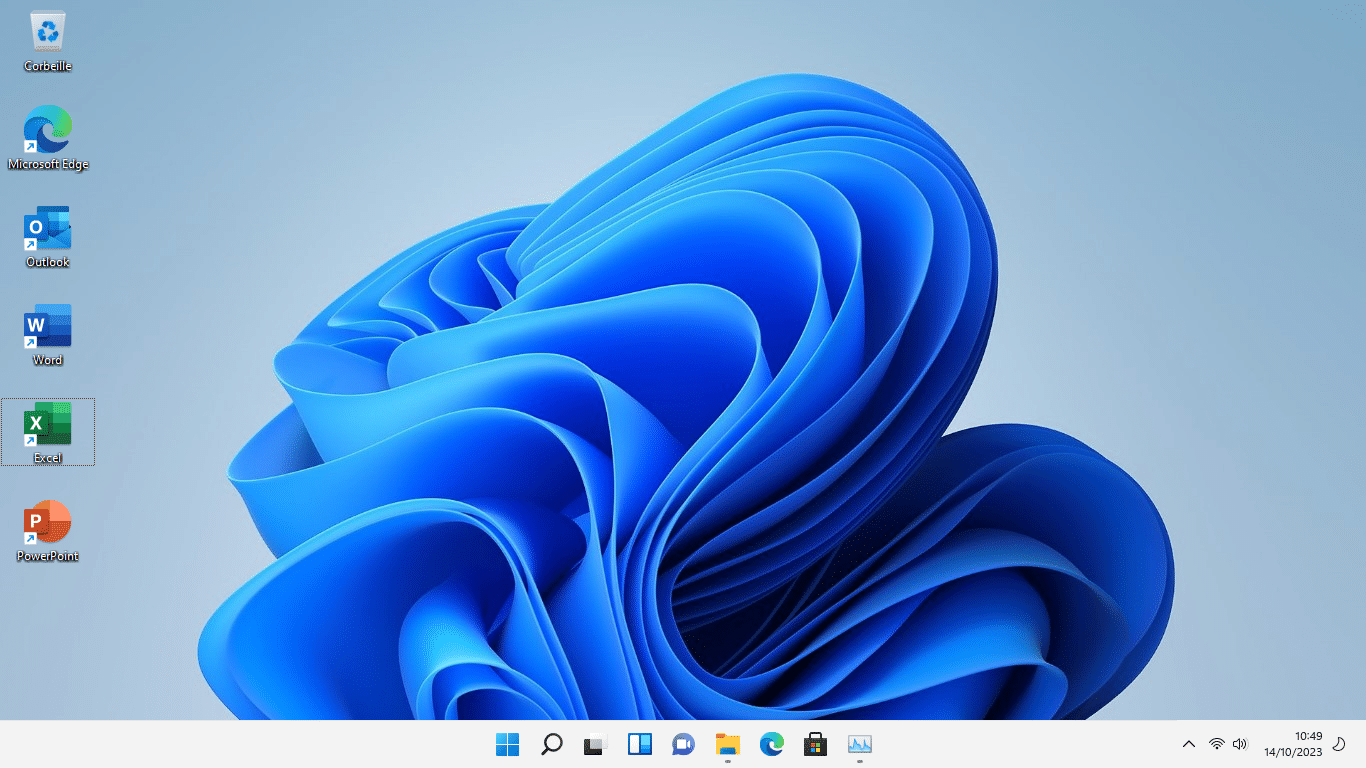









j’ai installé un scanner mais impossible de copier le raccourci sur le bureau même en l’affichant avec le panneau de configuration ou bien les paramètres
merci pour une réponse éventuelle
Vous pouvez épingler l’application sur la barre des tâches ou ajouter un raccourci de l’appli sur le bureau de Windows sans encombre normalement : tapez le nom du logiciel/programme/appli de votre scanner dans la zone de recherche de la barre des tâches. Le programme va apparaître en haut de la liste. faites alors un clic droit dessus et choisissez « ouvrir l’emplacement du fichier ». Ensuite, faites un copier-coller du raccourci qui apparaîtra dans une fenêtre de l’explorateur de Windows. Coller le raccourci sur le bureau. Tout est détaillé avec des captures écrans dans le second lien de ce message 🙂 Cordialement