Trucs & Astuces / Vie pratique
Imprimer des timbres chez soi
Difficulté : Facile
Matériel et logiciel requis : Adobe Reader, imprimante

Imprimer des timbres à la maison
Le Groupe La Poste nous offre la possibilité d’acheter des timbres en ligne, que l’on reçoit à la maison, mais nous propose également l’impression de timbres directement à la maison, avec son service « Mon Timbre En Ligne ». Un petit mot concernant les tarifs des timbres actuels.
Il existe désormais 2 mode d’envoi : la lettre verte (3 jours, suivi en option à 0.50€) à 1.13€ et la lettre Services Plus qui propose un envoi plus rapide (2jours) et le suivi inclu pour 2.86€. Si vous achetez vos timbres en ligne, vous bénéficiez d’une petite remise car l’impression est à vos frais. Le timbre verte en agence ou en tabac presse coûte par exemple 1.16€, soit 3 centimes de plus.
Il y a un côté évidemment pratique à acheter des timbres directement depuis chez soi (à imprimer ou non) : plus besoin de se rendre en bureau de Poste pour acheter ses timbres. En ce qui concerne les timbres à imprimer chez soi, l’intérêt est de disposer immédiatement de ses timbres. En effet, imprimer des timbres ne prend pas plus de 5 minutes ! Voyons cela en détail.
Sommaire
- Prérequis
- Choisir le visuel
- Choisir les caractéristiques des timbres
- Choisir le format d’impression
- Valider la commande et imprimer ses timbres
1. Prérequis
Pour pouvoir acheter et imprimer vos timbres directement depuis chez vous, vous devez posséder :
– d’une imprimante (le noir et blanc fera l’affaire)
– d’une version récente d’Adobe Reader
Et bien-sûr, avoir une carte bleue !
Ill est possible d’imprimer ses timbres sur du papier A4 normal, on découpera alors les timbres aux ciseaux et on les collera avec de la colle en stick. Vous pouvez également imprimez vos timbres sur des vignettes autocollantes que la boutique La Poste nous propose d’acheter via ses partenaires.
Votre imprimante n’est plus connectée à votre WiFi ? Découvrez comment installer ou ré-installer votre imprimante.
2. Choisir le visuel
Votre imprimante est prête ? Vous disposez d’Adobe Reader ? Vous pouvez alors commencer à acheter vos timbres à imprimer. Rendez-vous tout de suite sur la Boutique de La Poste (ouvrir un nouvel onglet et taper « boutique la poste » dans votre navigateur).
Pour commencez l’achat de timbres à imprimer, cliquez sur « Imprimez vos timbres ». Choisissez ensuite le visuel de votre choix parmi une large palette de visuels, classés par thèmes. Beaucoup de choix est proposé, et l’on notera même la possibilité d’acheter des timbres à colorier, plutôt ludique et créatif.
Votre visuel trouvé, descendez ensuite un peu la page pour afficher les caractéristiques des timbres que vous souhaitez acheter.
3. Choisir les caractéristiques des timbres
Ici, il nous faut préciser la destination des envois, la nature (Lettre Verte, lettre Prioritaire, lettre suivie, sticker Suivi) ainsi que le poids (20g, 100g, 200g…)
4. Choisir le format d’impression
Cette seconde étape de la procédure d’achat de la Boutique La Poste nous propose différents réglages d’impression.
Commencez par sélectionner le nombre et la taille d’étiquettes imprimables par planche parmi les différents formats proposés. Un aperçu de la planche qui sera imprimée est affiché et automatiquement mis à jour en fonction de votre sélection. Si vous souhaitez imprimer vos futurs timbres sur une planche d’étiquettes adhésives, choisissez le format 24 (63,5 x 33,9 mm).
Choisissez ensuite la quantité de timbres que vous souhaitez acheter. Attention, cliquer sur « 3 », « 12 » ou « 24 » ajoutera cette quantité à la quantité déjà saisie, donc nous vous conseillons de bien vérifier la quantité avant de valider.
Enfin, le site nous propose de « Modifier la disposition des timbres sur la planche ». Si vous avez peur d’être un peu juste au niveau de la marge supérieure, commencez l’impression sur la deuxième ligne en cliquant en indiquant par exemple « 4 » pour une planche au format 24 (63,5 x 33,9 mm). Le site propose également de tester une impression de timbre « dans le vide » afin d’avoir un aperçu du rendu de la planche à imprimer.
Le support d’impression et la quantité de timbres sont maintenant renseignés, vous pouvez cliquer sur « Etape suivante » pour afficher le récapitulatif de votre commande.
5. Valider la commande et imprimer ses timbres
Validez maintenant la commande pour accéder au paiement.
Le paiement validé, l’impression de vos timbres est alors proposée. Vous avez la possibilité d’enregistrer le fichier PDF des timbres pour l’imprimer plus tard. Nous vous conseillons vivement d’enregistrer ce fichier PDF, afin de pouvoir éventuellement relancer l’impression si le besoin s’en faisait (problème d’impression, timbres imprimés égarés…), mais surtout parce-que vous ne pourrez télécharger votre plaquette de timbres qu’une seule fois.
Pour enregistrer un document PDF, positionnez la souris en bas à droite (ou en haut à droite, selon le navigateur) du document, puis cliquez sur l’icône d’enregistrement qui s’affiche (icône en forme de disquette), ou sur l’icône de téléchargement (icône en forme de flèche descendante).
Imprimez vos timbres en couleur ou en noir-et-blanc suivant vos préférences. Découpez le timbre à coller en entier, avec le code barre. Le code barre permet de valider et de protéger le timbre. Ainsi, un timbre imprimé deux fois sera automatiquement détecté par les services postaux.
Pour coller votre timbre, préférez la colle en stick et non la colle liquide ou le scotch, conformément aux recommandations de La Poste.
Le tutoriel vidéo officiel de La Poste
Vous souhaitez acheter des timbres en ligne et les recevoir chez vous ?
Si vous ne souhaitez pas imprimer vos timbres directement depuis chez vous, la Boutique de La Poste vous offre tout de même la possibilité d’acheter des timbres prêts à l’emploi en ligne.
Les alternatives informatiques à l’envoi de courrier
Envoyer une carte postale pour raconter ses vacances, envoyer une lettre ou une carte pour un anniversaire… l’envoi de courrier à certes diminué mais garde à un certain charme, témoigne une certaine attention. Mais pour tout ce qui est administratif, le plus simple et le moins couteux reste d’envoyer vos documents par email ou via un espace personnel (mutuelle, banque, impôts…). Non seulement l’envoi ne vous coûtera quasiment rien, mais votre dossier, comme un remboursement de santé, sera traité plus rapidement qu’un dossier envoyé par courrier physique !
Si vous avez un document papier à envoyer par email ou à envoyer sur un site web (pour l’envoi de fichier par mail, voir le tuto envoi d’un email avec pièce jointe), vous devrez tout d’abord scanner votre document et ensuite envoyer votre document par email ou sur le site internet concerné.
TM
Fin du tuto

Thibaut MATHIEU
Editeur de Premiers Clics
Éditeur et rédacteur de Premiers Clics, auteur du livre "Je me mets à l'informatique", je mets à votre disposition toutes mes connaissances en informatique afin de vous aider à vous former, à l'aide des cours d'informatique Premiers Clics. Également gérant d'une entreprise de dépannage informatique, je connais au mieux vos besoins en matière de formation et d'assistance informatique.
Vous en voulez plus ?
Changer son PC Portable
Découvrez nos conseils d’achats pour vous aider à faire votre choix dans l’achat d’un nouvel ordinateur.

Personnaliser son PC
Consultez mes conseils pour personnaliser facilement son nouveau PC sous Windows 11 ou 10.

Changer le thème de Windows
Dans ce tuto vous découvrirez comment changer le thème de Windows afin de personnaliser l’affichage de Windows.
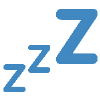
Veille prolongée à la fermeture du capot
Ce tuto détaillé vous explique comment mettre son ordinateur en veille prolongée en fermant le capot.

Imprimer ses timbres
Le guide pour acheter ses timbres en ligne et les imprimer à la maison.

Retrouver un mot de passe perdu
Votre navigateur enregistre sans doute vos identifiants de connexion. Voici comment afficher la liste de vos mots de passe.
Cours "Windows"
- La souris
- Le clavier
- Le bureau
- Le menu Démarrer
- La barre des tâches
- L'explorateur de fichiers
- Créer un raccourci
- Épingler un programme
- Supprimer les icônes inutiles
- Vider la corbeille
- Couper, Copier, Coller
- Manipuler les fenêtres
- Créer des dossiers
- L'apparence des fichiers
- Réduire toutes les fenêtres
- Utiliser le menu contextuel
- Configurer la mise en veille
- Les Paramètres de Windows
- Désinstaller un programme
- Sauvegarder mon PC
- Faire une capture écran
- Changer le fond d'écran
- Modifier la résolution d'écran
- La vitesse de la souris
- Ajouter un nouvel utilisateur
- Ecrire un courrier
- Créer un fichier PDF
- Ecouter de la musique
- Convertir mes CD Audio
- Vérifier l'espace libre
- Personnaliser son PC
31 leçons

Cours "Internet"
- Installer Google Chrome
- Définir la page d'accueil
- Ouvrir un nouvel onglet
- Ouvrir un lien dans un onglet
- Afficher les derniers onglets
- L'historique de navigation
- L'historique des téléchargements
- La barre de favoris
- Retrouver un mot de passe oublié
- Supprimer les cookies
- Agrandir une page web
- Comparer les prix sur internet
- Créer une adresse email
- Envoyer des emails
- Enregistrer une pièce jointe
- Converser en webcam avec Skype
16 leçons
Logiciels utilisés : Chrome, Skype
Tutos PC

Signer un fichier PDF
Avec Adobe Acrobat Reader DC (gratuit), vous pouvez signer numériquement un document PDF avant de l’envoyer à votre destinataire. Plus besoin d’imprimer et de scanner le document !

Utiliser des mots de passe efficaces
Consultez mes conseils pour choisir des mots de passes efficaces et faciles à retenir.

Installer Netflix sur son PC
Découvrez comment regarder Netflix sur son PC, mais aussi sur sa tablette ou son Mac.

Créer une adresse email avec Gmail
Comment créer une adresse email pour envoyer et recevoir des emails, et comment utiliser une messagerie.

Envoyer une pièce jointe
Comment envoyer une pièce jointe par email avec sa messagerie en ligne.

Convertir un document texte en PDF
Avec LibreOffice (gratuit), vous pouvez convertir rapidement n’importe quel document texte en fichier PDF.
Ouvrir plusieurs fenêtres
Dans l’Explorateur de fichiers, vous pouvez ouvrir plusieurs fenêtres en même temps pour travailler plus facilement.

Outlook : libérer de l'espace de stockage
Découvrez comment libérer de l’espace de stockage sur votre messagerie Outllok en ligne.

Afficher la clé de son réseau wifi
Vous pouvez récupérer la clé de sécurité du wifi facilement, pour connecter un nouvel appareil.

Connecter son imprimante au wifi
Ce tuto vous explique comment connecter une imprimante à son wifi mais aussi comment installer l’imprimante.

Faire un partage de connexion
Comment faire un partage de connexion internet entre son smartphone et son ordinateur.

Imprimer en recto-verso
Gain de place, intérêt économique et écologique… ce tuto vous explique comment imprimer en recto-verso.

Créer un compte Gmail
Le tuto détaillé pour vous aider à créer un compte Gmail à partir d’un PC, d’une tablette ou d’un smartphone.
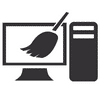
Nettoyer son ordinateur avec Ccleaner
Le guide d’installation et d’utilisation de Ccleaner pour nettoyer rapidement et facilement son ordinateur. Découvrez également tous les tutos pour nettoyer et dépanner son ordinateur de problèmes fréquents.

Gérer les onglets de catégorie de Gmail
Le tuto détaillé pour gérer ou supprimer les onglets de catégorie de Gmail.
10 logiciels gratuits indispensables à avoir
La liste détaillée des 10 logiciels libres indispensables à avoir pour utiliser au mieux son PC.

Mon PC nettoyé pour la rentrée !
Consultez le guide ultime pour nettoyer son PC de font en comble. Nettoyage, tri… suivez le guide !

Problèmes de connexion internet
Comment se dépanner d’un problème de connexion internet sur son PC.

Les raccourcis claviers indispensable
La liste des raccourcis clavier indispensables à connaître pour Windows et Google Chrome.

Convertir un CD Audio en MP3
Le guide pour convertir facilement un CD Audio en fichiers MP3 avec Windows Media Player.

Quel livre pour se former chez soi ?
Vous pouvez vous former tranquillement à la maison avec notre livre d’informatique pour débutant.



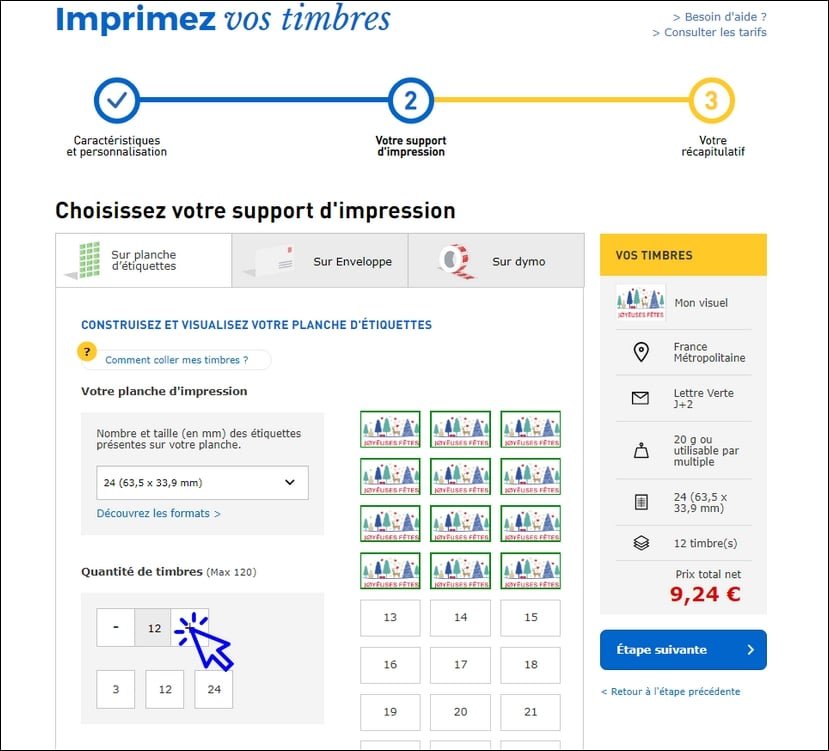



0 commentaires