Trucs et astuces / Vie pratique
Signer un fichier PDF avec Adobe Acrobat Reader
Difficulté : Facile
OS requis : Windows 7 / 8 / 8.1 / 10 / 11

Pourquoi utiliser la signature numérique ?
Si vous avez reçu un fichier PDF et que l’on vous demande de le renvoyer signer, la solution plus simple et la plus rapide et de la signer numériquement. En effet, cela va vous éviter d’imprimer le PDF, de le signer, et enfin de le scanner afin de l’envoyer.
Avec la transformation numérique de la société et des services publiques, de plus en plus de services administratifs, de banques et d’assurances, ou encore de mutuelles et autres sociétés nous envoient directement sur notre boite mail ou dans notre espace client un document qu’il faut signer, comme par exemple un contrat d’assurance.
Heureusement, le logiciel Adobe Acrobat Reader va vous simplifier la tâche, car il permet de signer un document directement sur son ordinateur. C’est ce que l’on appelle la signature numérique, signature 100% légale. Premiers Clics vous explique comment faire cela en détail. Une fois votre document signé, vous n’aurez plus qu’à l’envoyer par email avec votre messagerie ou via l’espace client du site concerné. C’est parti !
Sommaire
1. Télécharger Adobe Acrobat Reader (gratuit)
2. Ouvrir et signer le fichier PDF
3. Enregistrer et envoyer le document signé
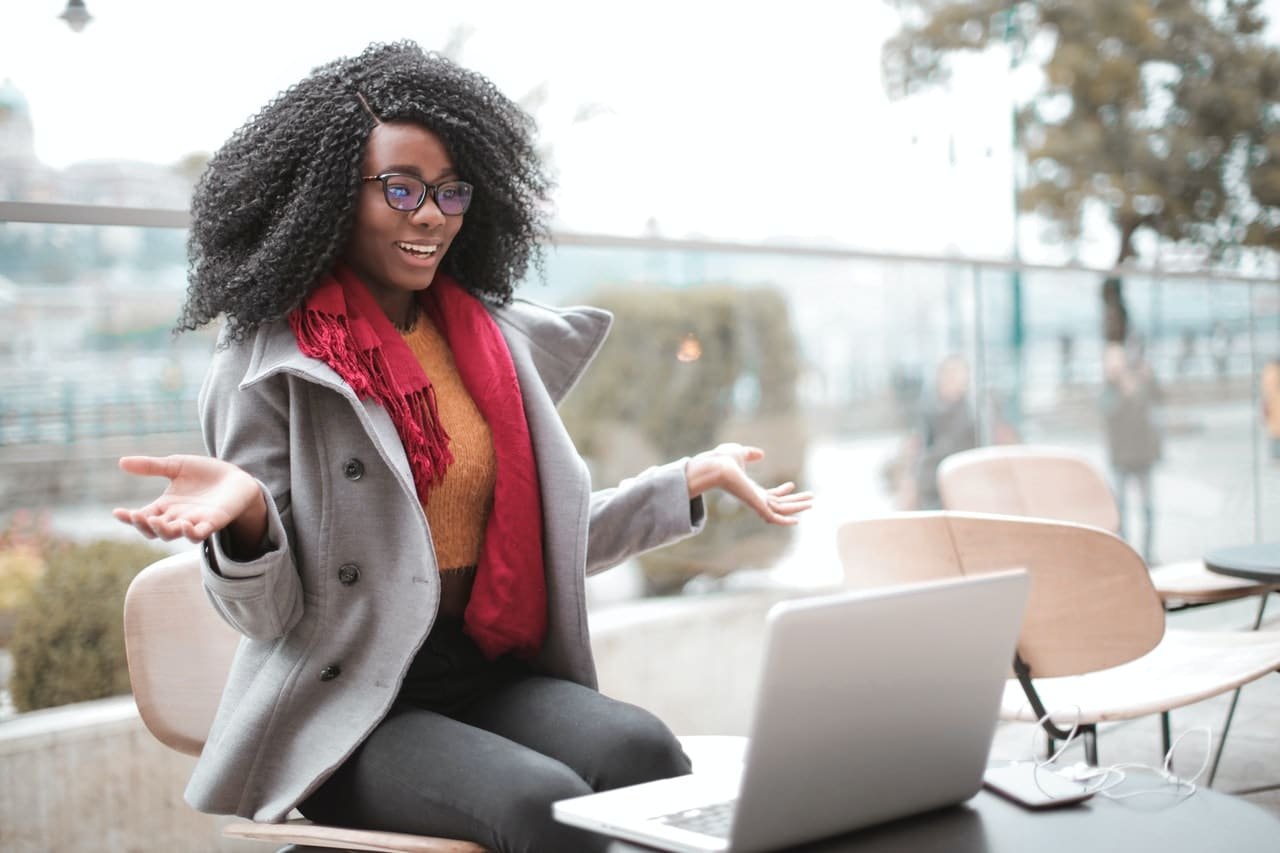
1. Télécharger Adobe Acrobat Reader (gratuit)
Pour savoir si vous possédez déjà Adobe Reader, tapez « reader » dans la barre de recherche de Windows – située sur la barre des tâches de votre PC, en bas à gauche de votre écran. Si « Acrobat Reader DC » apparaît, cliquez dessus pour ouvrir le programme. Sinon, il faudra le télécharger directement sur le site d’Adobe. Une fois sur le site de l’éditeur, décochez toutes les cases qui s’affichent à gauche (pour empêcher l’installation de programmes partenaires) puis cliquez sur « Télécharger Acrobat Reader ». Une fois le fichier d’installation téléchargé, ouvrez-le pour installer Adobe Acrobat Reader DC sur votre ordinateur. Une fois l’installation terminée, une icône pour ouvrir le programme sera présente sur votre bureau.
2. Ouvrir et signer le fichier PDF
Maintenant que vous avez le programme adéquat vous allez pouvoir ouvrir et signer numériquement le PDF. Ouvrez votre document PDF à signer. Si vous l’avez téléchargé depuis votre messagerie, allez dans le Poste de travail de Windows (le petit dossier jaune en bas de votre écran, sur la barre des tâches) et ouvrez le dossier « Téléchargements », le fichier sera présent.
C’est d’ailleurs bon à savoir : si vous recherchez un email qui date de plusieurs semaines pour y récupérer sa pièce-jointe, sachez que si vous l’aviez déjà ouverte, la pièce-jointe est très probablement déjà dans votre dossier « Téléchargements » ! Inutile de rechercher le mail pendant des heures…
Une fois le fichier ouvert, cliquez sur l’icône représentant un stylo à plume, sur la barre d’outils, en haut à droite :

Cliquez ensuite sur « Ajouter une signature » :

Saisissez maintenant votre nom et validez :

Il ne vous reste plus qu’à placer la signature à l’endroit désiré sur le document. Une fois la signature mise en place, faites un clic gauche à côté du cadre de la signature pour valider l’implantation de la signature. Le curseur de la souris affiche alors |Ab , ce qui vous permet d’ajouter du texte supplémentaire.

Et voilà, votre document est signé ! Il ne reste plus qu’à l’enregistrer.
3. Enregistrer et envoyer le document signé
N’oubliez pas d’enregistrer votre PDF signé avant de fermer Adobe Acrobat Reader. Cliquez sur « Fichier/Enregistrer sous » afin de donner un nom au nouveau document signé et choisissez un emplacement d’enregistrement sur votre PC.
Il ne vous reste plus qu’à envoyer le document à votre destinataire, que ce soit par l’intermédiaire de votre messagerie ou directement sur l’espace client du destinataire : assurance, banque, mutuelle, site administratif…
Vous avez ainsi évitez l’impression et le scan de votre document, cette solution est donc beaucoup plus pratique, plus rapide, plus simple et 100% légale.
A votre service !
Vous en voulez plus ?

Changer le thème de Windows
Dans ce tuto vous découvrirez comment changer le thème de Windows afin de personnaliser l’affichage de Windows.

Imprimer ses timbres
Le guide pour acheter ses timbres en ligne et les imprimer à la maison.

Retrouver un mot de passe perdu
Votre navigateur enregistre sans doute vos identifiants de connexion. Voici comment afficher la liste de vos mots de passe.

Signer un fichier PDF
Avec Adobe Acrobat Reader DC (gratuit), vous pouvez signer numériquement un document PDF avant de l’envoyer à votre destinataire. Plus besoin d’imprimer et de scanner le document !

Utiliser des mots de passe efficaces
Consultez mes conseils pour choisir des mots de passes efficaces et faciles à retenir.

Regarder la TV sur son PC
Découvrez comment regarder la télé sur votre PC, votre tablette ou votre smartphone.

Installer Netflix sur son PC
Découvrez comment regarder Netflix sur son PC, mais aussi sur sa tablette ou son Mac.

Créer une adresse email avec Gmail
Comment créer une adresse email pour envoyer et recevoir des emails, et comment utiliser une messagerie.

Envoyer une pièce jointe
Comment envoyer une pièce jointe par email avec sa messagerie en ligne.

Cours "Internet"
- Installer Google Chrome
- Définir la page d'accueil
- Ouvrir un nouvel onglet
- Ouvrir un lien dans un onglet
- Afficher les derniers onglets
- L'historique de navigation
- L'historique des téléchargements
- La barre de favoris
- Retrouver un mot de passe perdu
- Supprimer les cookies
- Agrandir une page web
- Comparer les prix sur internet
- Créer une adresse email
- Envoyer des emails
- Enregistrer une pièce jointe
- Converser en webcam avec Skype
16 leçons
Logiciels utilisés : Google Chrome, Skype
Windows 7, 8 ou 10
- La souris
- Le clavier
- Le bureau
- Le menu Démarrer
- La barre des tâches
- L’explorateur de fichiers
- Créer un raccourci
- Épingler un programme
- Supprimer les icônes inutiles
- Vider la corbeille
- Couper, Copier, Coller
- Manipuler les fenêtres
- Créer des dossiers
- Apparence des fichiers
- Réduire toutes les fenêtres
- Utiliser le menu contextuel
- Configurer la mise en veille
- Le panneau de configuration
- Désinstaller un programme
- Sauvegarder mon ordinateur
- Faire une capture écran
- Changer l’image du bureau
- Modifier la résolution d’écran
- Modifier la vitesse de la souris
- Ajouter un nouvel utilisateur
- Editer un document MS-Office
- Créer un PDF gratuitement
- Ecouter de la musique
- Convertir mes CD Audio
- Vérifier l’espace libre
- Quiz Windows
30 leçons
Cours "Protection"
- Vérifier l'état du pare-feu
- Activer/Désactiver le pare-feu
- Vérifier sa protection antivirus
- Activer/Désactiver Defender
- Se protéger contre les virus
- Se protéger contre les malwares
- Nettoyer un navigateur infecté
- Phishing : le bon comportement
- Des mots de passe efficaces
- Restreindre l'accès à ma session
10 leçons
Tutos PC

Scanner un document ou une photo
Pour apprendre rapidement à scanner un document ou une photo avec son PC sous Windows.

Créer un compte Gmail
Le tuto détaillé pour vous aider à créer un compte Gmail à partir d’un PC, d’une tablette ou d’un smartphone.
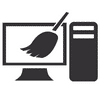
Nettoyer son ordinateur avec Ccleaner
Le guide d’installation et d’utilisation de Ccleaner pour nettoyer rapidement et facilement son ordinateur. Découvrez également tous les tutos pour nettoyer et dépanner son ordinateur de problèmes fréquents.

Gérer les onglets de catégorie de Gmail
Le tuto détaillé pour gérer ou supprimer les onglets de catégorie de Gmail.
10 logiciels gratuits indispensables à avoir
La liste détaillée des 10 logiciels libres indispensables à avoir pour utiliser au mieux son PC.

Mon PC nettoyé pour la rentrée !
Consultez le guide ultime pour nettoyer son PC de font en comble. Nettoyage, tri… suivez le guide !

Problèmes de connexion internet
Comment se dépanner d’un problème de connexion internet sur son PC.

Les raccourcis claviers indispensable
La liste des raccourcis clavier indispensables à connaître pour Windows et Google Chrome.

Convertir un CD Audio en MP3
Le guide pour convertir facilement un CD Audio en fichiers MP3 avec Windows Media Player.

Quel livre pour se former chez soi ?
Vous pouvez vous former tranquillement à la maison avec notre livre d’informatique pour débutant.
Changer son PC Portable
Découvrez nos conseils d’achats pour vous aider à faire votre choix dans l’achat d’un nouvel ordinateur.

Personnaliser son PC
Consultez mes conseils pour personnaliser facilement son nouveau PC sous Windows 11 ou 10.

Faire un partage de connexion
Comment faire un partage de connexion internet entre son smartphone et son ordinateur.

Afficher la clé de son réseau wifi
Vous pouvez récupérer la clé de sécurité du wifi facilement, pour connecter un nouvel appareil.

Connecter son imprimante au wifi
Ce tuto vous explique comment connecter une imprimante à son wifi mais aussi comment installer l’imprimante.

Imprimer en recto-verso
Gain de place, intérêt économique et écologique… ce tuto vous explique comment imprimer en recto-verso.

Convertir un document texte en PDF
Avec LibreOffice (gratuit), vous pouvez convertir rapidement n’importe quel document texte en fichier PDF.
Ouvrir plusieurs fenêtres
Dans l’Explorateur de fichiers, vous pouvez ouvrir plusieurs fenêtres en même temps pour travailler plus facilement.

Outlook : libérer de l'espace de stockage
Découvrez comment libérer de l’espace de stockage sur votre messagerie Outllok en ligne.





0 commentaires