Tutos PC \ Imprimantes
Comment scanner un document avec son ordinateur ?
Difficulté : Facile

Numériser un document sur son PC
Il est très pratique de pouvoir envoyer un document par email ou sur un site internet, comme sa mutuelle en ligne ou une assurance. Plus besoin d’envoyer le document par courrier ! La numérisation d’un document consiste à créer un fichier informatique à partir d’un document papier. L’inverse, c’est tout simplement une impression. Quand à une photocopie, c’est un scan (une numérisation) suivit d’une impression. Pour que les choses soient claires pour les plus novices d’entre nous ! 🙂
Dans ce tuto nous allons voir ensemble comment scanner un document sur son PC avec l’application Scanneur Windows. L’appli est simple, et permet d’enregistrer le fichier au format PDF. SI vous scannez une photo, choisissez le format JPG !
Sommaire
- Installer l’application Scanneur Windows
- Scanner un document ou une photo
- Alternative : scanner avec l’appli du constructeur
1. Installer l’application Scanneur Windows
Pour installer l’appli Scanneur Windows, vous pouvez cliquer sur ce lien et cliquez sur « Get in Store app ». Cliquez ensuite sur « Ouvrir Microsoft Store ». Enfin, cliquez ensuite sur Installer et Ouvrir, et épinglez l’application sur la barre des tâches pour avoir le scanner en raccourci sur votre PC. Rendez-vous un peu plus loin dans ce tuto pour voir comment faire des scans (chapitre 2).
Autre façon d’installer l’application : ouvrez le Microsoft Store en tapant « store » dans la zone de recherche de la barre des tâches, et ouvrez l’application proposée :
Dans la barre de recherche du Microsoft Store (magasin d’applications), tapez « scanneur windows », et cliquez dessus :
Cliquez alors sur « Installer » :
Puis cliquez enfin sur « Ouvrir » :
Profitez-en pour épingler le programme à la barre des tâches pour l’avoir toujours en raccourci sur la barre des tâches de Windows. Faites un clic droit sur l’icône de l’appli et sélectionnez « Epingler à la barre des tâches » :
L’application est maintenant installée, vous allez pouvoir faire des scans depuis votre PC. Vous pouvez maintenir et déplacer l’icône du scanneur pour la placer à l’endroit de votre choix (plus d’infos sur les raccourcis sur la barre des tâches ici).
2. Scanner un document ou une photo
Lors de la première utilisation de l’appli, il faut la régler pour enregistrer les fichiers en PDF par défaut, et pour sélectionner un dossier d’enregistrement des scans qui seront effectués. Ouvrez l’appli Scanneur Windows et cliquez sur « Source » :
Sélectionnez alors « Plateau » :
Dans la liste déroulante du type de fichiers, sélectionnez PDF :
Maintenant que nous avons paramétré le type de fichier, nous allons paramétrer le dossier d’enregistrement des scans que vous effectuerez. Cliquez simplement sur « Afficher plus » :
Sous « Enregistrer dans », cliquez sur le dossier Numérisations pour le modifier et sélectionnez le dossier Documents, ou tout autre dossier de votre choix. Profitez-en pour créer un dossier « Scans » si vous êtes du genre très organisé(e). Ensuite, validez :
Ces réglages ne seront pas à refaire à chaque fois que vous ouvrirez l’application. Vous pourrez donc scanner directement lors de la prochaine ouverture de l’appli.
Pour lancer un scan, vous pouvez d’abord lancer un aperçu pour prévisualiser le scan. L’aperçu permet de s’assurer par exemple que le document est bien positionné sur la vitre du scanner. Si tout est ok, cliquez sur « Numériser » :
La numérisation est en cours :
Une fois le scan terminé, en haut à gauche, un message vous informe que le fichier à été enregistré dans le dossier « Documents ». Profitez-en pour mémoriser le nom du document (le nom du fichier contient la date). Si vous souhaitez afficher le document scanné, cliquez sur « Afficher » :
D’autres applications pour scanner des documents ou des photos sont disponibles dans le Microsoft Store. Vous pouvez par exemple utiliser l’appli « Scanner PDF et lecteur PDF » ou encore « Scanner – Numérisation de documents rapide et facile« . Je vous conseille de passer par l’une d’elles si vous n’arrivez pas à scanner au format PDF avec l’appli Scanneur Windows.
3. Alternative : scanner avec l’appli du constructeur
Une autre façon de scanner des documents est d’utiliser l’application fournie par le constructeur de votre imprimante : Espon Scan pour Epson, IJ Scan pour Canon, HP Smart pour HP, Brother Utilises (Control Center 4) pour Brother… Vous pouvez installer HP Smart ici. Pour installer les autres logiciels, tapez « support + référence de votre imprimante » dans Google. vous pourrez ainsi visiter la page officielle du constructeur qui vous proposera de télécharger de le package complet du programme d’installation. Le logiciel pour faire les numérisations en fera parti.
Si vous avez une imprimante HP, je vous ai concocté des captures écrans de l’appli. Ouvrez HP Smart (disponible dans le store de Microsoft), épinglez le programme, et ajoutez votre imprimante si ce n’est pas déjà fait. Pour numériser un document, cliquez sur « Numériser » :
L’appli HP Smart nécessite la création d’un compte HP pour pouvoir faire des scans
Créez alors un compte HP pour pouvoir utiliser l’appli, cela prend 5 minutes montre en main. Lors des prochaines utilisations de HP Smart, la connexion à votre compte se fera automatiquement.
Une fois le compte HP créé, faites un aperçu si vous voulez être sûr(e) de ne pas vous tromper. Si votre imprimante dispose d’un CAD*, changez la source si nécessaire (normalement, la source est détectée automatiquement : vitre, ou CAD). Si c’est une photo, changez la préselection également pour obtenir un fichier image JPG et non un document PDF. Si c’est un document, ne touchez à rien.
* Chargeur Automatique de Document, afin de scanner ou photocopier plusieurs pages d’un coup
Une fois les paramètres du scanner éventuellement modifiés selon vos besoins, cliquez en bas à droite sur « Numériser » :
Cliquez ensuite sur « Enregistrer » :
Saisissez le nom de fichier de votre choix et enregistrez le document :
Enfin, choisissez un emplacement pour enregistrer le fichier :
Un message de confirmation de l’enregistrement du fichier s’affiche ainsi qu’un lien permettant d’ouvrir le fichier créé :
Fermez la fenêtre quand vous avez terminé de consulter le document.
Les logiciels des autres fabricants comme Canon ou Epson sont sensiblement pareils, il n’y a rien de compliqué à les utiliser pour faire des scans, mais globalement, les applis proposées dans le store sont plus simples à prendre en main. Elles sont compatibles avec la grande majorité des imprimantes récentes. Autre intérêt, elles ont souvent une version Android ou iOS, que vous pourrez utiliser sur votre smartphone ou votre tablette.
Si vous avez besoin de conseils pour imprimer depuis un smartphone, ou encore pour installer une imprimante, vous pouvez consulter les tutos pour PC et les tutos pour smartphones.
Fin du tuto
Vous savez maintenant numériser un document ou une photo.

Thibaut MATHIEU
Editeur de Premiers Clics
Éditeur et rédacteur de Premiers Clics, auteur du livre "Je me mets à l'informatique", je mets à votre disposition toutes mes connaissances en informatique afin de vous aider à vous former, à l'aide des cours d'informatique Premiers Clics.
Également gérant d'une entreprise d'assistance et de dépannage informatique, je connais au mieux vos besoins en matière de formation et d'assistance informatique. Tous les jours je réponds aux questions de mes clients sur le fonctionnement de leur ordinateur, de leur téléphone ou de leur tablette.
Ceci m'a permis d'acquérir une incroyable expérience dans le domaine du numérique grand public, d'y démêler le vrai du faux en matière de protection de nos appareils, d'identifier les fausses manips les plus courantes, de donner de nombreux conseils afin d'utiliser au mieux PC, smartphone et tablette.
Cours "Windows"
- La souris
- Le clavier
- Le bureau
- Le menu Démarrer
- La barre des tâches
- L'explorateur de fichiers
- Créer un raccourci
- Épingler un programme
- Supprimer les icônes inutiles
- Vider la corbeille
- Couper, Copier, Coller
- Manipuler les fenêtres
- Créer des dossiers
- L'apparence des fichiers
- Réduire toutes les fenêtres
- Utiliser le menu contextuel
- Configurer la mise en veille
- Les Paramètres de Windows
- Désinstaller un programme
- Sauvegarder mon PC
- Faire une capture écran
- Changer le fond d'écran
- Modifier la résolution d'écran
- La vitesse de la souris
- Ajouter un nouvel utilisateur
- Ecrire un courrier
- Créer un fichier PDF
- Ecouter de la musique
- Convertir mes CD Audio
- Vérifier l'espace libre
- Personnaliser son PC
31 leçons

Cours "Internet"
- Installer Google Chrome
- Définir la page d'accueil
- Ouvrir un nouvel onglet
- Ouvrir un lien dans un onglet
- Afficher les derniers onglets
- L'historique de navigation
- L'historique des téléchargements
- La barre de favoris
- Retrouver un mot de passe oublié
- Supprimer les cookies
- Agrandir une page web
- Comparer les prix sur internet
- Créer une adresse email
- Envoyer des emails
- Enregistrer une pièce jointe
- Converser en webcam avec Skype
16 leçons
Logiciels utilisés : Chrome, Skype

Cours "Smartphones et tablettes"
1. Allumer et configurer sa tablette
2. Présentation de l’écran d’accueil
3. Personnaliser l’écran d’accueil
4. Ajouter des applications
5. Régler sa tablette
6. Ouvrir les paramètres
7. Déplacer et organiser les icônes
8. Changer le fond d’écran
9. Désactiver certaines notifications
10. Régler la luminosité
11. Régler la mise en veille
12. Connecter un appareil Bluetooth
13. Transférer les photos sur son PC
14. Désinstaller des applications
15. Imprimer avec son appareil
15 leçons
Tutos PC

Afficher la clé de son réseau wifi
Vous pouvez récupérer la clé de sécurité du wifi facilement, pour connecter un nouvel appareil.

Faire un partage de connexion
Comment faire un partage de connexion internet entre son smartphone et son ordinateur.

Faire un copier coller
Comment faire un copier coller sur son PC sous Windows, quelle que soit la version.

Connecter son imprimante au wifi
Ce tuto vous explique comment connecter une imprimante à son wifi mais aussi comment installer l’imprimante.

Imprimer en recto-verso
Gain de place, intérêt économique et écologique… ce tuto vous explique comment imprimer en recto-verso.

Créer un compte Gmail
Le tuto détaillé pour vous aider à créer un compte Gmail à partir d’un PC, d’une tablette ou d’un smartphone.

Désactiver OneDrive de son PC
Découvrez comment désactiver et désinstaller OneDrive de votre PC Windows.

Vider le stockage cloud OneDrive
Votre quota est saturé ? Videz votre OneDrive en ligne après avoir désactivé OneDrive sur votre PC.

Faire une capture écran
Comment faire une capture écran sur son PC sous Windows, quelle que soit la version.

Convertir un CD Audio en MP3
Le guide pour convertir facilement un CD Audio en fichiers MP3 avec Windows Media Player.

Les raccourcis claviers indispensable
La liste des raccourcis clavier indispensables à connaître pour Windows et Google Chrome.

Quel livre pour se former chez soi ?
Vous pouvez vous former tranquillement à la maison avec notre livre d’informatique pour débutant.

Mettre un mot de passe à mon PC
Ce tuto vous explique comment mettre un mot de passe sur votre PC pour empecher son utilisation par autrui.

Personnaliser son PC
Consultez mes conseils pour personnaliser facilement son nouveau PC sous Windows 11 ou 10.

Changer le thème de Windows
Dans ce tuto vous découvrirez comment changer le thème de Windows afin de personnaliser l’affichage de Windows.

Changer le mot de passe de Facebook
Le guide détaillé pour changer le mot de passe de connexion à Facebook via le site internet ou l’appli.

Changer l'email de connexion à Facebook
Le guide détaillé pour changer l’adresse email de connexion à votre compte Facebook.

Regarder la TV sur son PC
Découvrez comment regarder la télé sur votre PC, votre tablette ou votre smartphone.

Installer Netflix sur son PC
Découvrez comment regarder Netflix sur son PC, mais aussi sur sa tablette ou son Mac.

Vendre ses vêtements sur Vinted
Découvrez 10 conseils de pro pour vendre ses vêtements sur vinted.

Retrouver un mot de passe perdu
Votre navigateur enregistre sans doute vos identifiants de connexion. Voici comment afficher la liste de vos mots de passe.

Signer un fichier PDF
Avec Adobe Acrobat Reader DC (gratuit), vous pouvez signer numériquement un document PDF avant de l’envoyer à votre destinataire. Plus besoin d’imprimer et de scanner le document !

Faire un partage de connexion
Comment faire un partage de connexion internet entre son smartphone et son ordinateur.

Scanner un QR Code
Comment scanner un QR Code avec son smartphone ou sa tablette.

Transférer les photos de ma tablette
Comment transférer les photos de votre tablette pour libérer sa mémoire et regarder les photos sur votre PC.

Créer un compte Gmail
Le tuto détaillé pour vous aider à créer un compte Gmail à partir d’un PC, d’une tablette ou d’un smartphone.

Comment installer une imprimante
www.premiers-clics.fr

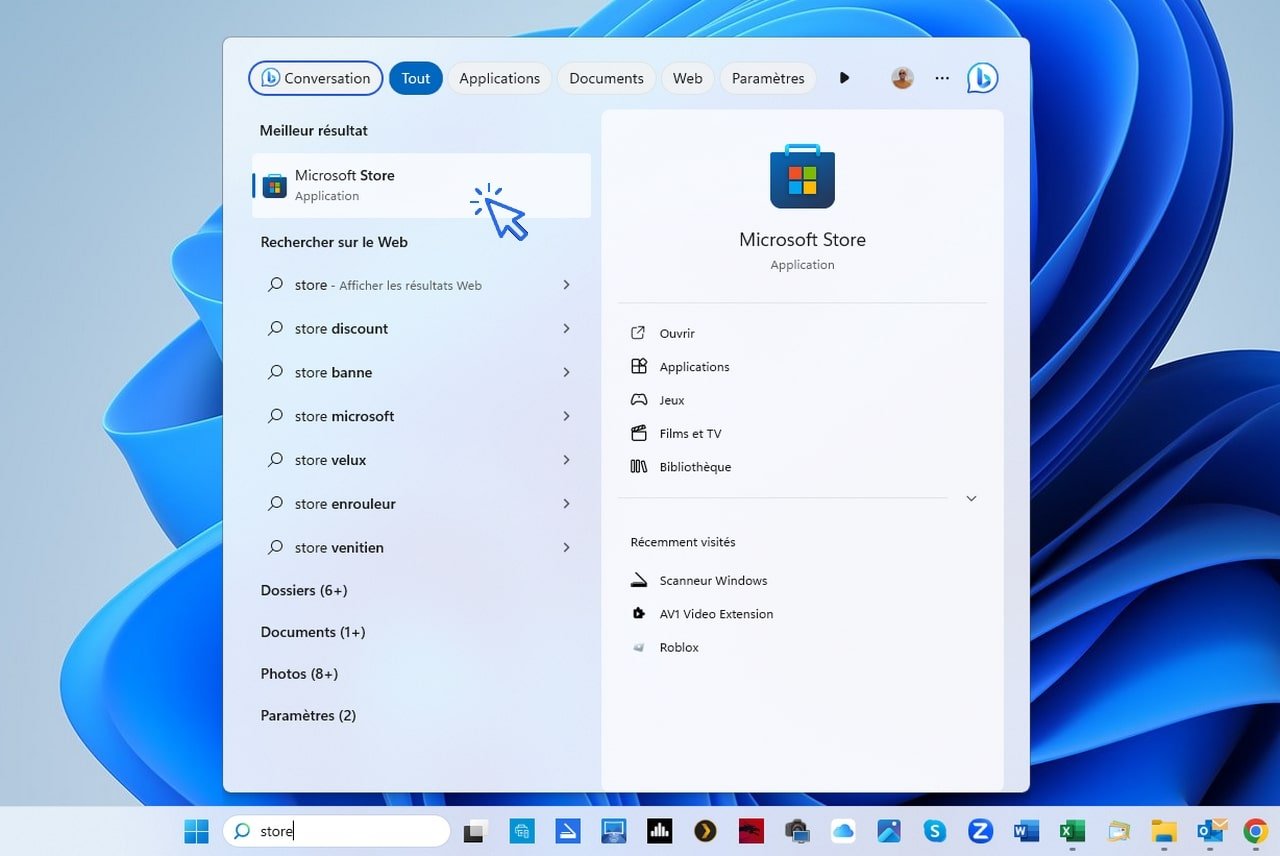




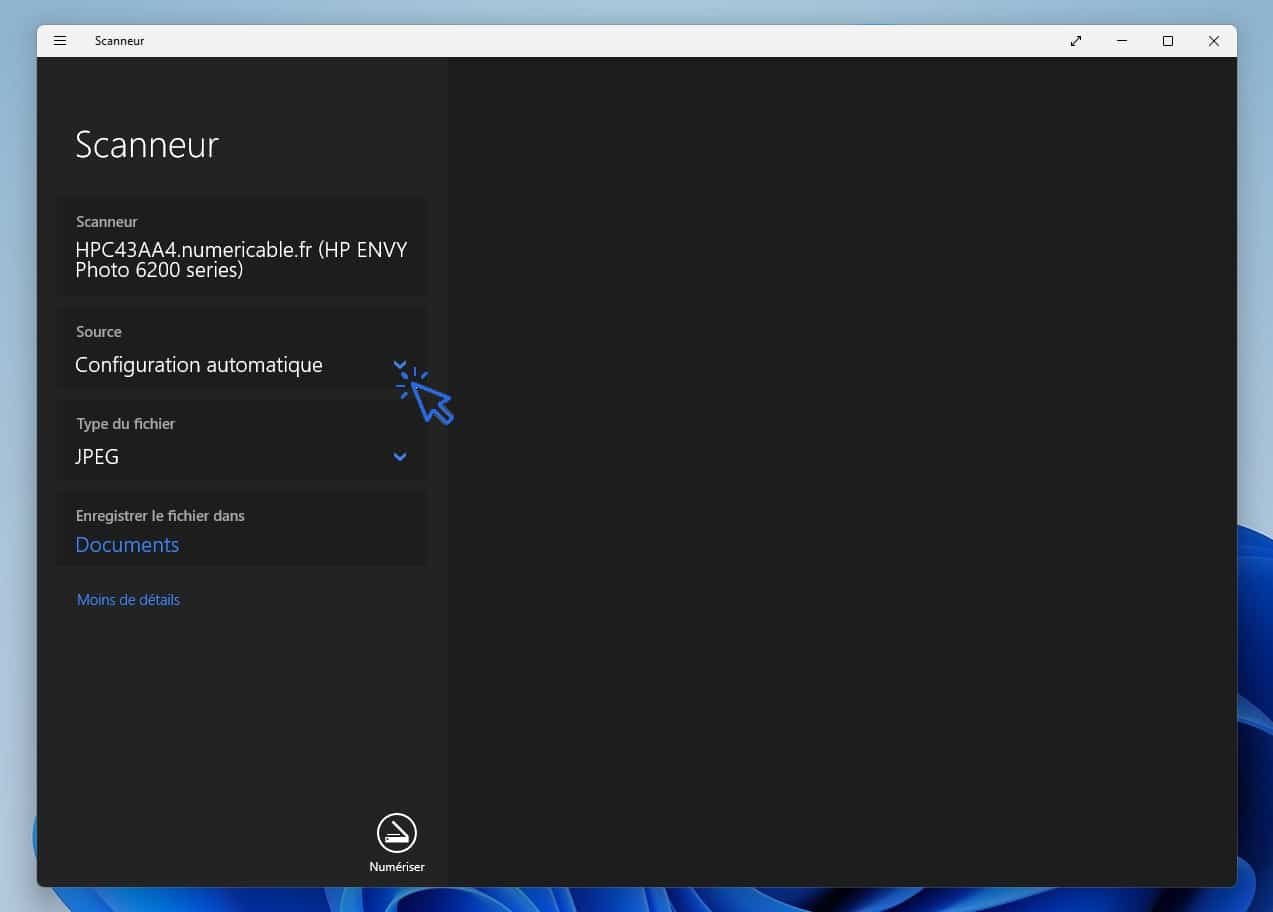




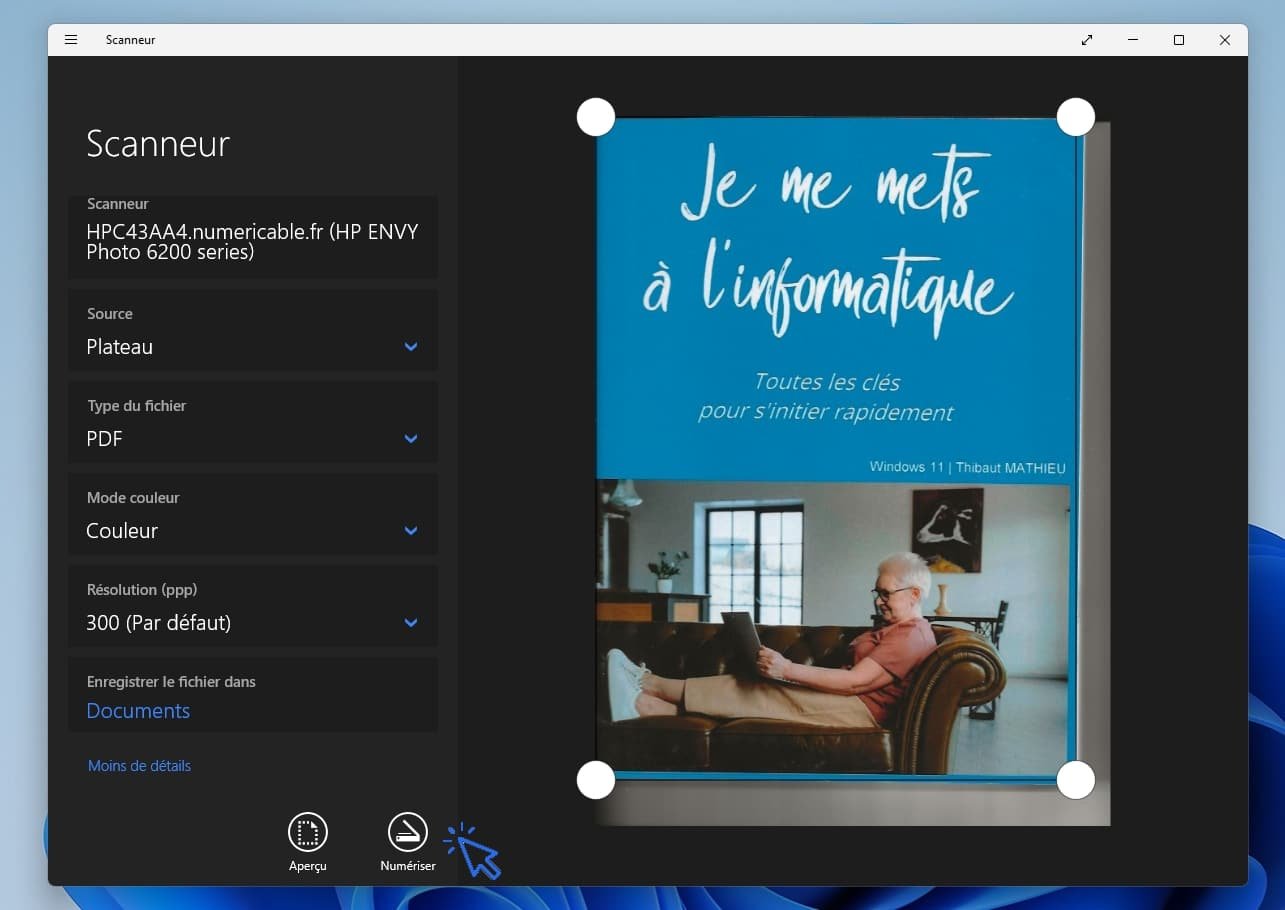







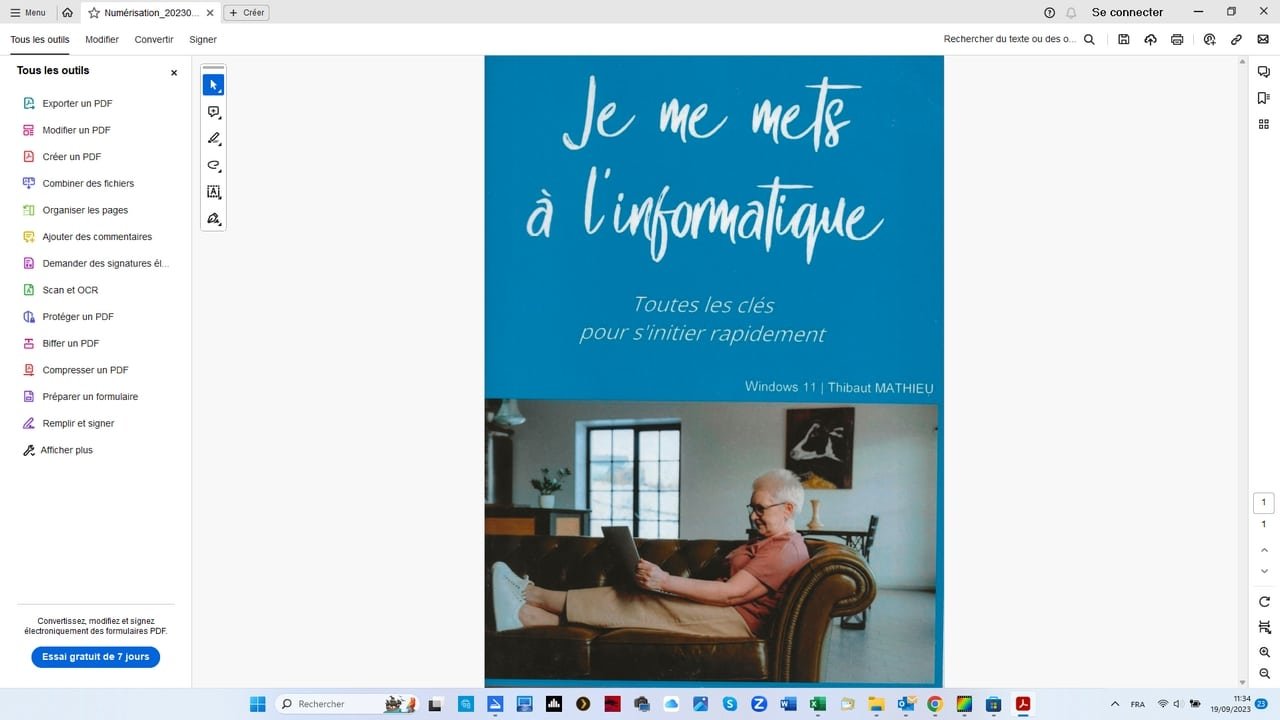


0 commentaires