Tutos PC \ Trucs & Astuces pour Windows
Windows : se connecter avec un code PIN à la place du mot de passe
Difficulté : Facile

Le code PIN et le mot de passe
C’est une astuce très pratique au quotidien pour ouvrir son PC, surtout si votre mot de passe est particulièrement long à taper ou complexe. Attention toutefois à bien noter votre mot de passe de connexion (cliquez ici pour télécharger le mémo de vos mots de passe, à remplir à la main) car si vous ne le saisissez plus au quotidien vous risquez de l’oublier.
Second point à savoir : vous ne pouvez créer un code PIN uniquement si vous possédez déjà d’un mot de passe. Si vous ne possédez pas encore de mot de passe pour ouvrir votre ordinateur, vous ne pourrez pas créer de code PIN. Vous devrez alors commencer par ajouter un mot de passe à votre PC. Ready ?
Sommaire
- Ajouter un code PIN dans Windows
- Se connecter à l’aide du code PIN
1. Ajouter un code PIN dans Windows
Pour créer un code PIN dans Windows 10 ou Windows 11, ouvrez les Paramètres de Windows en utilisant par exemple le raccourci clavier « touche Windows » + « i ».
Dans le menu latéral, sélectionnez alors « Comptes » :
Puis cliquez sur « Options de connexion » :
Cliquez sur « PIN (Windows Hello) » :
Et cliquez enfin tout simplement sur « Configurer » :
Votre PC va maintenant vérifier que c’est bien vous qui êtes en train de créer un code PIN. Saisissez donc le mot de passe de votre PC (le mot de passe que vous tapez pour ouvrir votre PC). Il s’agit généralement du mot de passe de votre compte Microsoft.
Si vous avez oublié le mot de passe de votre compte Microsoft, tentez cette procédure qui est également valable pour les comptes Microsoft.
Après avoir saisi votre mot de passe actuel, vous pouvez maintenant créer un code PIN en utilisant uniquement des chiffres. Le but de la manip est de se simplifier la vie, pour ne plus avoir à tapé un mot de passe long et compliqué à chaque lancement du PC. C’est pourquoi, pour ma part, j’utilise un code PIN composé de 4 chiffres, simple à retenir, rapide à taper. Les codes trop « simples » ne sont toutefois pas acceptés : 1234, 0000, 5555, etc… Mais vous pouvez très bien mettre par exemple 1956 !
Retapez le nouveau code PIN une seconde fois pour éviter les fautes de frappe et cliquez sur « OK » pour valider. Vous pourrez maintenant ouvrir votre PC soit avec votre de passe, soit avec votre code PIN. Pratique !
2. Ouvrir son PC à l’aide du code PIN
Pour ouvrir désormais votre PC par défaut avec code PIN, vous devrez cliquez sur l’icône de connexion par code PIN, ici à gauche de l’image. Saisissez ensuite votre code PIN, sans faire entrée, et votre session va s’ouvrir dans la foulée !
Pour switcher de mode de connexion, cliquez sur « Options de connexion » puis sur le mode de connexion de votre choix. La seconde icône, à droite, sert à saisir votre mot de passe. Windows va mémoriser votre choix : au prochain démarrage, vous devrez taper votre code PIN si c’est le type de connexion que vous aviez choisi précédemment.
A vous de jouer !
Fin du tuto
Vous savez maintenant vous connecter à Windows à l’aide d’un code PIN.

Thibaut MATHIEU
Editeur de Premiers Clics
Éditeur et rédacteur de Premiers Clics, auteur du livre "Je me mets à l'informatique", je mets à votre disposition toutes mes connaissances en informatique afin de vous aider à vous former, à l'aide des cours d'informatique Premiers Clics.
Également gérant d'une entreprise d'assistance et de dépannage informatique, je connais au mieux vos besoins en matière de formation et d'assistance informatique. Tous les jours je réponds aux questions de mes clients sur le fonctionnement de leur ordinateur, de leur téléphone ou de leur tablette.
Ceci m'a permis d'acquérir une incroyable expérience dans le domaine du numérique grand public, d'y démêler le vrai du faux en matière de protection de nos appareils, d'identifier les fausses manips les plus courantes, de donner de nombreux conseils afin d'utiliser au mieux PC, smartphone et tablette.
0 commentaires
Soumettre un commentaire
Vous en voulez plus ?

Regarder la TV sur son PC
Découvrez comment regarder la télé sur votre PC, votre tablette ou votre smartphone.

Installer Netflix sur son PC
Découvrez comment regarder Netflix sur son PC, mais aussi sur sa tablette ou son Mac.

Retrouver un mot de passe perdu
Votre navigateur enregistre sans doute vos identifiants de connexion. Voici comment afficher la liste de vos mots de passe.

Signer un fichier PDF
Avec Adobe Acrobat Reader DC (gratuit), vous pouvez signer numériquement un document PDF avant de l’envoyer à votre destinataire. Plus besoin d’imprimer et de scanner le document !

Faire un partage de connexion
Comment faire un partage de connexion internet entre son smartphone et son ordinateur.

Scanner un QR Code
Comment scanner un QR Code avec son smartphone ou sa tablette.

Transférer les photos de ma tablette
Comment transférer les photos de votre tablette pour libérer sa mémoire et regarder les photos sur votre PC.

Créer un compte Gmail
Le tuto détaillé pour vous aider à créer un compte Gmail à partir d’un PC, d’une tablette ou d’un smartphone.

Comment installer une imprimante
Et si je me formais avec un livre?

Le livre "Je me mets à l'informatique"
Le livre broché rédigé par l'auteur du site internet pour vous former à l'informatique. Cliquez sur le lien pour voir le sommaire et les différentes versions disponibles. A offrir ou à s'offrir, si vous êtes nul(e) en informatique !
Cours "Windows"
- La souris
- Le clavier
- Le bureau
- Le menu Démarrer
- La barre des tâches
- L'explorateur de fichiers
- Créer un raccourci
- Épingler un programme
- Supprimer les icônes inutiles
- Vider la corbeille
- Couper, Copier, Coller
- Manipuler les fenêtres
- Créer des dossiers
- L'apparence des fichiers
- Réduire toutes les fenêtres
- Utiliser le menu contextuel
- Configurer la mise en veille
- Les Paramètres de Windows
- Désinstaller un programme
- Sauvegarder mon PC
- Faire une capture écran
- Changer le fond d'écran
- Modifier la résolution d'écran
- La vitesse de la souris
- Ajouter un nouvel utilisateur
- Ecrire un courrier
- Créer un fichier PDF
- Ecouter de la musique
- Convertir mes CD Audio
- Vérifier l'espace libre
- Personnaliser son PC
31 leçons

Cours "Internet"
- Installer Google Chrome
- Définir la page d'accueil
- Ouvrir un nouvel onglet
- Ouvrir un lien dans un onglet
- Afficher les derniers onglets
- L'historique de navigation
- L'historique des téléchargements
- La barre de favoris
- Retrouver un mot de passe oublié
- Supprimer les cookies
- Agrandir une page web
- Comparer les prix sur internet
- Créer une adresse email
- Envoyer des emails
- Enregistrer une pièce jointe
- Converser en webcam avec Skype
16 leçons
Logiciels utilisés : Chrome, Skype

Cours "Smartphones et tablettes"
1. Allumer et configurer sa tablette
2. Présentation de l’écran d’accueil
3. Personnaliser l’écran d’accueil
4. Ajouter des applications
5. Régler sa tablette
6. Ouvrir les paramètres
7. Déplacer et organiser les icônes
8. Changer le fond d’écran
9. Désactiver certaines notifications
10. Régler la luminosité
11. Régler la mise en veille
12. Connecter un appareil Bluetooth
13. Transférer les photos sur son PC
14. Désinstaller des applications
15. Imprimer avec son appareil
15 leçons
Tutos PC

Afficher la clé de son réseau wifi
Vous pouvez récupérer la clé de sécurité du wifi facilement, pour connecter un nouvel appareil.

Faire un partage de connexion
Comment faire un partage de connexion internet entre son smartphone et son ordinateur.

Faire une capture écran
Comment faire une capture écran sur son PC sous Windows, quelle que soit la version.

Connecter son imprimante au wifi
Ce tuto vous explique comment connecter une imprimante à son wifi mais aussi comment installer l’imprimante.

Imprimer en recto-verso
Gain de place, intérêt économique et écologique… ce tuto vous explique comment imprimer en recto-verso.

Créer un compte Gmail
Le tuto détaillé pour vous aider à créer un compte Gmail à partir d’un PC, d’une tablette ou d’un smartphone.

Mot de passe oublié à l'ouverture du PC
Comment résoudre le problème de mot de passe de votre PC oublié.

Désactiver OneDrive de son PC
Découvrez comment désactiver et désinstaller OneDrive de votre PC Windows.

Vider le stockage cloud OneDrive
Votre quota est saturé ? Videz votre OneDrive en ligne après avoir désactivé OneDrive sur votre PC.

Convertir un CD Audio en MP3
Le guide pour convertir facilement un CD Audio en fichiers MP3 avec Windows Media Player.

Les raccourcis claviers indispensable
La liste des raccourcis clavier indispensables à connaître pour Windows et Google Chrome.

Quel livre pour se former chez soi ?
Vous pouvez vous former tranquillement à la maison avec notre livre d’informatique pour débutant.

Mettre un mot de passe à mon PC
Ce tuto vous explique comment mettre un mot de passe sur votre PC pour empecher son utilisation par autrui.

Personnaliser son PC
Consultez mes conseils pour personnaliser facilement son nouveau PC sous Windows 11 ou 10.

Changer le thème de Windows
Dans ce tuto vous découvrirez comment changer le thème de Windows afin de personnaliser l’affichage de Windows.

Changer le mot de passe de Facebook
Le guide détaillé pour changer le mot de passe de connexion à Facebook via le site internet ou l’appli.

Changer l'email de connexion à Facebook
Le guide détaillé pour changer l’adresse email de connexion à votre compte Facebook.

Décompresser un fichier dans Windows
Comment décompresser des fichiers dans Windows.
www.premiers-clics.fr

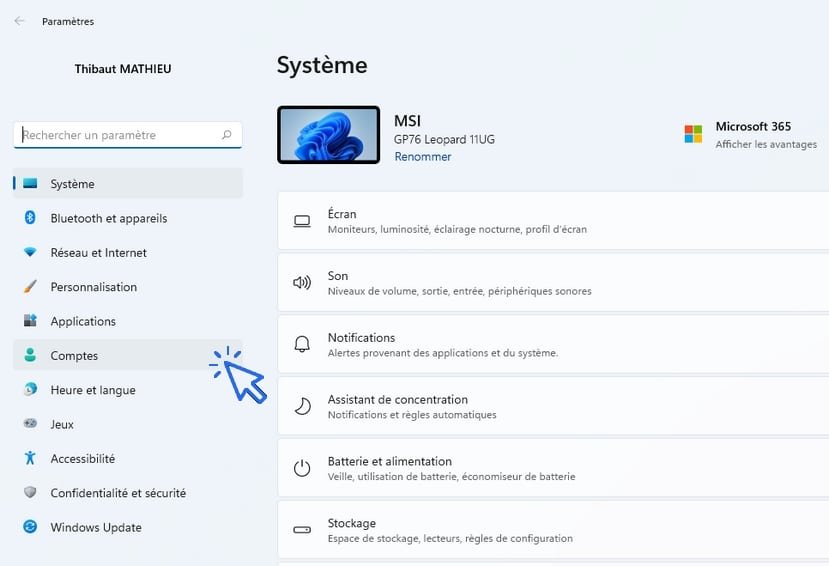


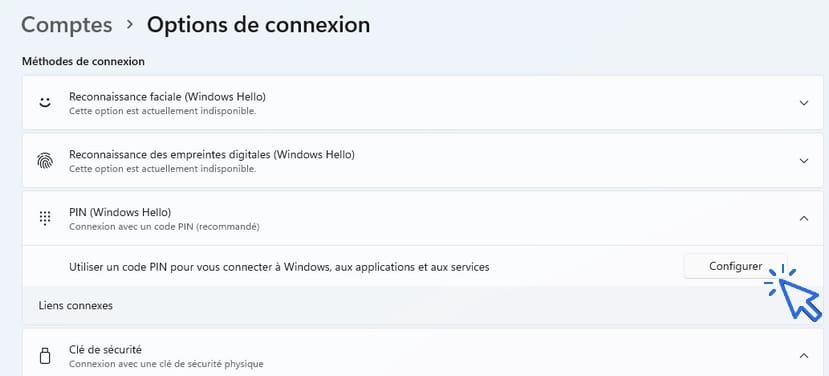
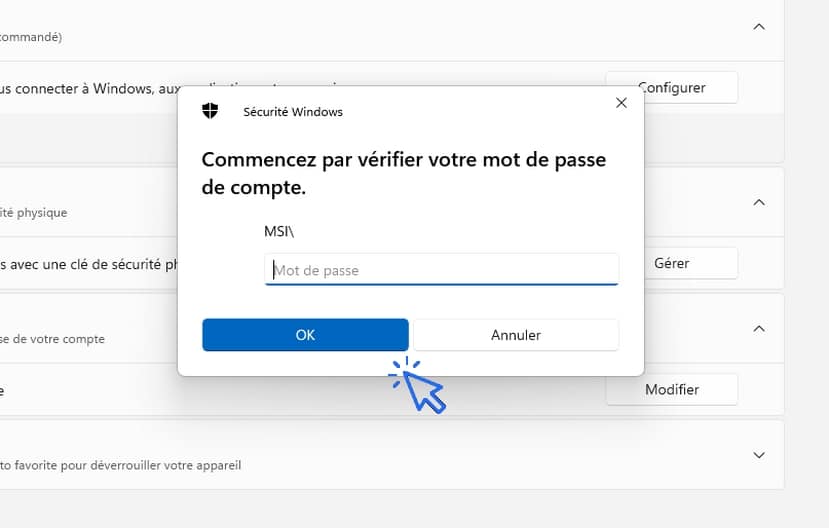
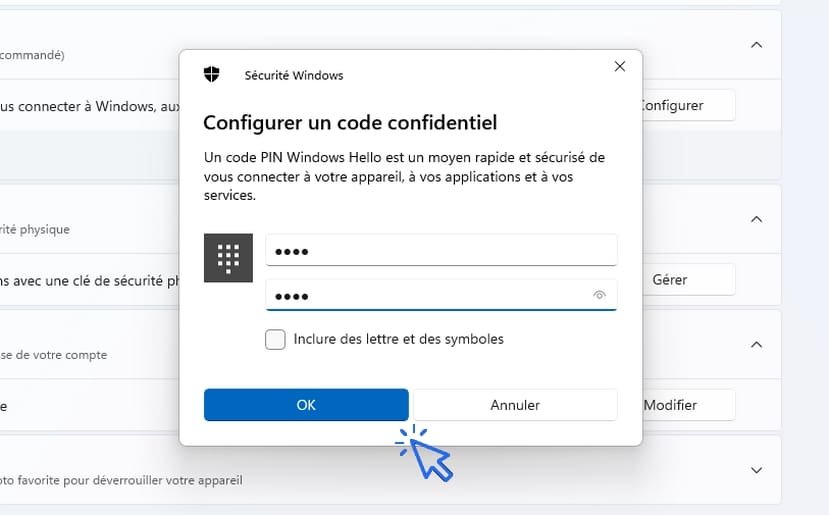
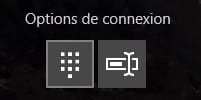




0 commentaires