Cours Windows / Leçon 18
Les Paramètres et le Panneau de configuration
Difficulté : Facile
OS requis : Windows 11, 10, 8.1, 8 ou 7
Généralités sur les Paramètres et le Panneau de configuration
Si vous êtes sous Windows 10 ou autre version, descendez en milieu de page jusqu’au sommaire dédié à Windows 10
Windows 11
Sommaire
- Ouvrir les Paramètres
- Le menu « Système »
- Le menu « Bluetooth et appareils »
- Le menu « Réseau et Internet »
- Le menu « Personnalisation »
- Le menu « Applications »
- Le menu « Comptes »
- Le menu « Heure et langue »
- Le menu « Jeux »
- Le menu « Accessibilité »
- Le menu « Confidentialité et sécurité »
- Le menu « Windows Update »
Paramètres et Panneau de configuration, quelles différences ?
Nouveauté de Windows 8 et 10, l’application Paramètres n’a cessé de s’étoffer au fil des mises à jour de Windows 10. Certaines fonctionnalités devenaient alors « doublons »; il était possible d’effectuer certains réglages de Windows avec le Panneau de configuration mais aussi en allant dans les Paramètres, via la roue crantée du Menu Démarrer de Windows 10.
La volonté des équipes de Microsoft depuis plusieurs années est de migrer l’ensemble des fonctionnalités du Panneau de configuration dans l’application Paramètres. Sous Windows 11, l’application Paramètres est donc encore plus complète que sous Windows 10, mais le Panneau de configuration existe toujours, avec aucune nouveauté, ce qui nous laisse penser que Microsoft souhaiterait bien l’abandonner un jour…
Nous avons donc décidé de passer avec vous en revue l’appli Paramètres pour Windows 11, et le Panneau de configuration pour les anciennes versions de Windows : 10, 8.1, 8 et 7.
1. Ouvrir les Paramètres
Pour ouvrir les paramètres de Windows, cliquez sur l’icône réseau, volume ou batterie pour ouvrir la zone d’Accès rapide. Cliquez ensuite sur l’icône Paramètres, représentée par une roue crantée :
Pour ouvrir les paramètres de Windows, vous pouvez également taper « paramètres » dans la zone de recherche de la barre des tâches de votre ordinateur, puis cliquer sur l’application. 3ème façon de faire, vous pouvez aussi utiliser la combinaison touche « Windows » + « i » pour ouvrir les paramètres de Windows.
Il y a plusieurs façons de faire pour ouvrir les paramètres de Windows.
2. Le menu « Système »
Le menu « Système » permet d’afficher des informations système et de paramétrer son PC. C’est sans doute le menu le plus complet de l’appli paramètres. Il est possible d’accéder aux paramètres de l’affichage et du son, de gérer les notifications, d’effectuer la maintenance de son PC (menu Stockage), de réinitialiser son PC…
3. Le menu « Bluetooth et appareils »
Le menu « Bluetooth et appareils » s’occupe lui de tous les périphériques de votre PC, qu’ils soient branchés en Bluetooth ou non. Souris, imprimantes, smartphones, enceintes connectées, gestion de la webcam…
4. Le menu « Réseau et Internet »
Le menu « Réseau et Internet » permet de gérer son réseau WiFi ou Ethernet, d’activer le point d’accès sans fil, de gérer son VPN, de gérer le mode avion…
5. Le menu « Personnalisation »
Le menu « Personnalisation », tout comme le menu « Système », est l’un des plus complets. Vous allez pouvoir ici personnaliser entièrement votre PC comme bon vous semble : fond d’écran, thème de Windows, couleurs des éléments de Windows, menu Démarrer, barre des tâches… De quoi avoir un Windows qui vous ressemble ! On apprécie la possibilité d’activer le thème sombre, très confortable si vous passez des heures devant votre écran…
6. Le menu « Applications »
Le menu « Applications » permet d’afficher la liste des applications installées sur votre PC, de supprimer une appli, de gérer les fonctionnalités supplémentaires, d’optimiser la lecture des vidéos…
7. Le menu « Comptes »
Le menu « Comptes » permet de gérer les utilisateurs et les comptes de messagerie. Vous pouvez donc ajouter un supprimer des utilisateurs, créer des groupes, gérer les options de connexion (codes PIN, mots de passe, reconnaissance faciale, gestion des empreintes…), ajouter un compte de messagerie…
8. Le menu « Heure et langue »
Le menu « Heure et langue » permet de changer la date et l’heure du PC, de gérer les langues installées pour l’affichage de Windows et pour le clavier, de configurer la reconnaissance vocale…
« 9. Le menu « Jeux »
Le menu « Jeux » permet de configurer la barre Xbox Game », de configurer la capture de séances de jeu et de créer des modes de jeu en fonction des applications ouvertes.
10. Le menu « Accessibilité »
Le menu « Accessibilité » permet de paramétrer les options d’ergonomie de son PC. Pour augmenter la taille du texte, modifier le curseur de la souris, paramétrer la loupe, paramétrer les touches rémanentes… Beaucoup de paramétrages pour faciliter l’utilisation du PC pour les personnes malvoyantes, malentendantes ou souffrant d’un autre handicap.
11. Le menu « Confidentialité et sécurité »
Le menu « Confidentialité et sécurité » s’occupe lui de votre vie privée et de votre protection antivirus : désactivation de la géolocalisation, gestion de l’antivirus installé, gestion des envois des rapports Windows et autres diagnostics, historique des activités, autorisations spécifiques des applications…
12. Le menu « Windows Update »
Le menu « Windows Update » permet d’afficher un état des lieux de son PC quand aux mises à jour. Il est possible de forcer la recherche des mises à jour (automatique normalement), de définir des heures d’activité pour Windows Update si vous ne souhaitez pas être dérangé(e), d’afficher la liste des dernière mises à jour installées…
Windows 10
Sommaire
- Ouvrir le Panneau de configuration
- Le menu « Système et sécurité »
- Le menu « Réseau et Internet »
- Le menu « Matériel et audio »
- Le menu « Programmes »
- Le menu « Comptes d’utilisateurs »
- Le menu « Apparence et personnalisation »
- Le menu « Horloge et région »
- Le menu « Options d’ergonomie »
1. Ouvrir le panneau de configuration
Pour ouvrir le panneau de configuration, tapez « panneau de configuration » dans la zone de recherche de la barre des tâches de votre ordinateur, puis cliquez sur l’application.
Le panneau de configuration de Windows s’ouvre alors :
Particularité sous Windows 8
Pour afficher le Panneau de configuration avec Windows 8, affichez la barre des charmes en plaçant votre curseur à l’extrémité droite de l’écran, cliquez sur la roue crantée des « Paramètres », puis cliquez sur « Panneau de configuration ».
2. Le menu « Système et sécurité »
Le menu « Système et sécurité » permet d’afficher l’état de votre ordinateur en matière de sécurité et de gérer touts les options de sauvegarde. Vous pouvez donc voir rapidement ici si votre ordinateur est protégé ou non par un antivirus, si le pare-feu est activé, gérer les sauvegardes… Consultez la leçon comment sauvegarder mon ordinateur et mes données afin d’en savoir plus.
Accès au menu « Système et sécurité » depuis l’accueil du panneau de configuration. Cliquez sur le titre du menu (en vert) afin d’afficher toutes les fonctionnalités du menu :
Le menu « Système et sécurité » du panneau de configuration :
Exemple d’utilisation : afficher l’état de mon ordinateur en matière de sécurité.
Cliquez sur « Sécurité et maintenance » (ou sur « Vérifier l’état de votre ordinateur ») et déployez l’encart « Sécurité ». Vous voyez alors rapidement si vous êtes protégé par un antivirus et par un pare-feu. Si ce n’est pas le cas, consultez notre cours relatif à la protection d’un ordinateur.
3. Le menu « Réseau et Internet »
Le menu « Réseau et Internet » permet d’afficher l’état de votre connexion internet et de résoudre certains problèmes de connexion. Vous pouvez également configurer une connexion manuellement.
Accès au menu « Réseau et Internet » depuis l’accueil du panneau de configuration. Cliquez sur le titre du menu (en vert) afin d’afficher toutes les fonctionnalités du menu :
Le menu « Réseau et Internet » du panneau de configuration :
Exemple d’utilisation : afficher l’état de connexion de mon ordinateur.
Cliquez sur « Afficher l’état et la gestion du réseau » afin d’afficher les connexions établies par votre ordinateur. En cas de problème de connexion avec votre box, vous pouvez cliquer ici sur « Résoudre les problèmes » afin d’effectuer un diagnostique de votre connexion. Certains problèmes de connexion peuvent ainsi être résolus ici.
4. Le menu « Matériel et audio »
Le menu « Matériel et audio » permet de configurer la partie matérielle de votre ordinateur. Vous pouvez ici afficher le gestionnaire de périphériques, indispensable pour afficher l’état des différents constituants de votre ordinateur, vous pouvez modifier les options audio, modifier les options d’alimentation comme par exemple pour modifier les paramètres de mise en veille de votre ordinateur ou encore modifier la vitesse de déplacement de la souris.
Accès au menu « Matériel et audio » depuis l’accueil du panneau de configuration. Cliquez sur le titre du menu (en vert) afin d’afficher toutes les fonctionnalités du menu :
Le menu « Matériel et audio » du panneau de configuration :
Exemple d’utilisation : afficher le Gestionnaire de périphériques.
Cliquez sur « Matériel et audio » puis cliquez sur « Gestionnaire de périphériques dans l’encart « Périphériques et imprimantes. Vous voyez alors rapidement si votre matériel fonctionne correctement. Si ce n’est pas le cas, un point d’exclamation de couleur rouge s’affichera sur l’élément concerné. Il vous faudra alors par exemple mettre le pilote à jour ou encore désinstaller le matériel ou le périphérique.
5. Le menu « Programmes »
Le menu « Programmes » permet de réparer ou de désinstaller un programme. Il est également possible ici de définir un programme précis que Windows doit utiliser pour ouvrir un type de fichier précis. Consultez la leçon comment supprimer un programme de mon ordinateur pour en savoir plus.
Accès au menu « Programmes » depuis l’accueil du panneau de configuration. Cliquez sur le titre du menu (en vert) afin d’afficher toutes les fonctionnalités du menu :
Le menu « Programmes » du panneau de configuration :
Exemple d’utilisation : afficher l’ensemble des programmes de mon ordinateur.
Cliquez sur « Désinstaller un programme ». Windows affiche alors la liste de tous les programmes installés sur votre ordinateur. Pour afficher les programmes qui prennent le plus de place sur votre ordinateur, cliquez sur l’onglet « Taille », afin d’effectuer un tri. Notez que certains programmes proposent la fonctionnalité « Réparer ».
6. Le menu « Comptes d’utilisateurs »
Le menu « Comptes d’utilisateurs » permet d’afficher les informations liées aux comptes. Notez que plus d’options sont disponibles en passant par le menu « Paramètres » du menu Démarrer. Si vous souhaitez ajouter de nouveaux utilisateurs à votre ordinateur (ajouter de nouvelles sessions), consultez la leçon Ajouter un nouvel utilisateur.
Accès au menu « Comptes d’utilisateurs » depuis l’accueil du panneau de configuration. Cliquez sur le titre du menu (en vert) afin d’afficher toutes les fonctionnalités du menu :
Le menu « Comptes d’utilisateur » du panneau de configuration :
Exemple d’utilisation : afficher et modifier les comptes d’utilisateur de l’ordinateur.
Cliquez sur « Comptes d’utilisateurs », puis sur « Modifier le type de compte ». Cliquez sur un compte afin de supprimer le compte, modifier le nom du compte, modifier le type de compte ou encore ajouter un mot de passe.
7. Le menu « Apparence et personnalisation »
Le menu « Apparence et personnalisation » permet de paramétrer plusieurs choses liées à l’affichage. Il permet par exemple d’accéder aux options de la barre des tâches, de modifier la taille du curseur de votre souris, d’activer la loupe, de désactiver les touches rémanentes… Les options d’ergonomie présentes ici sont également accessibles dans le menu « Options d’ergonomie » du panneau de configuration.
Accès au menu « Apparence et personnalisation » depuis l’accueil du panneau de configuration. Cliquez sur le titre du menu (en vert) afin d’afficher toutes les fonctionnalités du menu :
Le menu « Apparence et personnalisation » du panneau de configuration :
Exemple d’utilisation : activer la loupe.
Cliquez sur « Apparence et personnalisation » puis sur « Options d’ergonomie ». Vous pouvez alors activer la loupe de Windows. Pour activer la loupe, utilisez le raccourci « Touche Windows »+ »Bouton Plus » (+). Pour désactiver la loupe, utilisez « Touche Windows »+ »Echap ».
8. Le menu « Horloge et région »
Le menu « Horloge et région » permet de définir la date, l’heure, ainsi que des options géographiques. Aujourd’hui, les ordinateurs utilisent la date et l’heure du réseau ou récupèrent l’information via un serveur de Microsoft. Ce menu n’offre donc que très peu d’intérêt.
Accès au menu « Horloge et région » depuis l’accueil du panneau de configuration. Cliquez sur le titre du menu (en vert) afin d’afficher toutes les fonctionnalités du menu :
Le menu « Horloge et région » du panneau de configuration :
Exemple d’utilisation : modifier la date et l’heure de mon ordinateur.
Cliquez sur « Horloge et région » puis sur « Définir la date et l’heure ». Cliquez alors sur « Changer la date et l’heure ».
9. Le menu « Options d’ergonomie »
Le menu « Options d’ergonomie » regroupe l’ensemble des fonctionnalités d’apparence et d’utilisation liées à l’ergonomie. Il permet par exemple d’activer la loupe, de désactiver les touches rémanentes ou encore de personnaliser la souris. Les options d’ergonomie présentes ici sont également accessibles dans le menu « Options d’ergonomie » du panneau de configuration.
Accès au menu « Options d’ergonomie » depuis l’accueil du panneau de configuration. Cliquez sur le titre du menu (en vert) afin d’afficher toutes les fonctionnalités du menu :
Le menu « Options d’ergonomie » du panneau de configuration :
Exemple d’utilisation : modifier la taille et la couleur du curseur de la souris.
Cliquez sur « Options d’ergonomie », cliquez encore sur « Options d’ergonomie », puis sur « Rendre la souris plus facile à utiliser ». Choisissez alors le pointeur de souris que vous souhaitez obtenir.
Fin de la leçon 18
2 Commentaires
Soumettre un commentaire

Thibaut MATHIEU
Editeur de Premiers Clics
Éditeur et rédacteur de Premiers Clics, auteur du livre "Je me mets à l'informatique", je mets à votre disposition toutes mes connaissances en informatique afin de vous aider à vous former, à l'aide des cours d'informatique Premiers Clics. Également gérant d'une entreprise de dépannage informatique, je connais au mieux vos besoins en matière de formation et d'assistance informatique.

Nouveau ! Le forum Premiers Clics
Parce que vous êtes toujours plus nombreux(ses) à vous poser des questions sur le fonctionnant de Windows ou le fonctionnement de votre appareil (PC Windows, smartphones et tablettes Android, iPhones...), nous avons décidé de lancer notre propre forum d'entraide informatique. Inscrivez-vous en 2 clics, posez votre question, et laissez la communauté intéragir !
Cours "Windows"
- La souris
- Le clavier
- Le bureau
- Le menu Démarrer
- La barre des tâches
- L'explorateur de fichiers
- Créer un raccourci
- Épingler un programme
- Supprimer les icônes inutiles
- Vider la corbeille
- Couper, Copier, Coller
- Manipuler les fenêtres
- Créer des dossiers
- L'apparence des fichiers
- Réduire toutes les fenêtres
- Utiliser le menu contextuel
- Configurer la mise en veille
- Les Paramètres de Windows
- Désinstaller un programme
- Sauvegarder mon PC
- Faire une capture écran
- Changer le fond d'écran
- Modifier la résolution d'écran
- La vitesse de la souris
- Ajouter un nouvel utilisateur
- Ecrire un courrier
- Créer un fichier PDF
- Ecouter de la musique
- Convertir mes CD Audio
- Vérifier l'espace libre
- Personnaliser son PC
31 leçons

À propos de l'auteur...
Thibaut MATHIEU - ASSISTANCE & FORMATION
Initiateur et éditeur de Premiers Clics, je partage mes connaissances avec vous via cette plateforme d'apprentissage gratuite en ligne. Avec Premiers Clics, vous pouvez suivre une formation en informatique adaptée aux débutants. Vous souhaitez plutôt apprendre les bases de l'informatique avec un livre ? Rendez-vous dans la boutique Premiers Clics. Profitez également de la gratuité de la formation "Smartphones et tablettes" pour utiliser au mieux vos appareils Android !
Vous aider à acquérir les bases de l'informatique, ou vous aider à vous perfectionner, telle est mon ambition.
Collectivement, il s'agit également d'apporter des outils à celles et ceux qui luttent contre l'illectronisme afin de réduire la fracture numérique et réussir l'inclusion numérique (collectivités, associations, médiateurs numériques). Déjà près de 400 démarches administratives sont en ligne, alors soyez prêts ! Consultez le sommaire des cours d'informatique proposés.
Au niveau local, plus précisément sur Dunkerque, j'initie, j'assiste et je dépanne mes clients avec DK Dépann. Des expériences d'assistance et de dépannage qui enrichissent mon point de vue de formateur. Ainsi, je sais exactement quelles sont les lacunes des utilisateurs, mais aussi quelles sont leurs questions et attentes en matière d'utilisation d'un PC et du Web.
Vous voulez en savoir encore plus ? Lisez l'article sur Premiers Clics sur Prontopro !

Afficher la clé de son réseau wifi
Vous pouvez récupérer la clé de sécurité du wifi facilement, pour connecter un nouvel appareil.

Faire un partage de connexion
Comment faire un partage de connexion internet entre son smartphone et son ordinateur.

Imprimer en recto-verso
Gain de place, intérêt économique et écologique… ce tuto vous explique comment imprimer en recto-verso.

Connecter son imprimante au wifi
Ce tuto vous explique comment connecter une imprimante à son wifi mais aussi comment installer l’imprimante.

Utiliser Google à la place de Bing
Si vous utilisez Edge et que vous souhaitez utiliser Google à la place de Bing comme moteur de recherche par défaut.

Outlook : libérer de l'espace de stockage
Découvrez comment libérer de l’espace de stockage sur votre messagerie Outllok en ligne.

Scanner un document ou une photo
Pour apprendre rapidement à scanner un document ou une photo avec son PC sous Windows.

Gérer les onglets de catégorie de Gmail
Le tuto détaillé pour gérer ou supprimer les onglets de catégorie de Gmail.

Mon PC nettoyé pour la rentrée !
Consultez le guide ultime pour nettoyer son PC de font en comble. Nettoyage, tri… suivez le guide !
10 logiciels gratuits indispensables à avoir
La liste détaillée des 10 logiciels libres indispensables à avoir pour utiliser au mieux son PC.

Quel livre pour se former chez soi ?
Vous pouvez vous former tranquillement à la maison avec notre livre d’informatique pour débutant.

Personnaliser son PC
Consultez mes conseils pour personnaliser facilement son nouveau PC sous Windows 11 ou 10.

Changer le thème de Windows
Dans ce tuto vous découvrirez comment changer le thème de Windows afin de personnaliser l’affichage de Windows.

Mettre un mot de passe à mon PC
Ce tuto vous explique comment mettre un mot de passe sur votre PC pour empecher son utilisation par autrui.

Créer un nouveau mot de passe Outlook
Pour vous aider à créer un nouveau mot de passe Outlook si vous avez oublié le mot de passe de votre boîte mail.

Régler la luminosité de mon PC
Comment régler rapidement la luminosité de son pc portable sous Windows.

Imprimante "Hors connexion"
Pour vous aider à dépanner une imprimante déconnectée du réseau wifi dans Windows.

Activer le mode nuit pour son confort
Comment activer le mode nuit sous Windows pour bloquer la lumière bleue émise par votre écran.

Imprimer ses timbres
Le guide pour acheter ses timbres en ligne et les imprimer à la maison.

Retrouver un mot de passe perdu
Votre navigateur enregistre sans doute vos identifiants de connexion. Voici comment afficher la liste de vos mots de passe.

Utiliser des mots de passe efficaces
Consultez mes conseils pour choisir des mots de passes efficaces et faciles à retenir.

Regarder la TV sur son PC
Découvrez comment regarder la télé sur votre PC, votre tablette ou votre smartphone.

Installer Netflix sur son PC
Découvrez comment regarder Netflix sur son PC, mais aussi sur sa tablette ou son Mac.

Comment scanner un QR Code ?
Le tuto pour vous expliquer facilement comment scanner un QR Code avec un appareil Android ou iOS.

Supprimer son compte Facebook
Le guide détaillé pour supprimer un compte Facebook depuis un PC Windows ou un Mac.

Changer l'email de connexion à Facebook
Le guide détaillé pour changer l’adresse email de connexion à votre compte Facebook.

Changer le mot de passe de Facebook
Le guide détaillé pour changer le mot de passe de connexion à Facebook via le site internet ou l’appli.

Quel livre pour se former à Windows 10 ?
Premiers Clics vous propose différents livres dont le livre sur Windows 10 pour vous former à votre rythme.

Quel livre pour se former à Windows 11 ?
Premiers Clics vous propose différents livres dont le livre sur Windows 11 pour vous former à votre rythme.



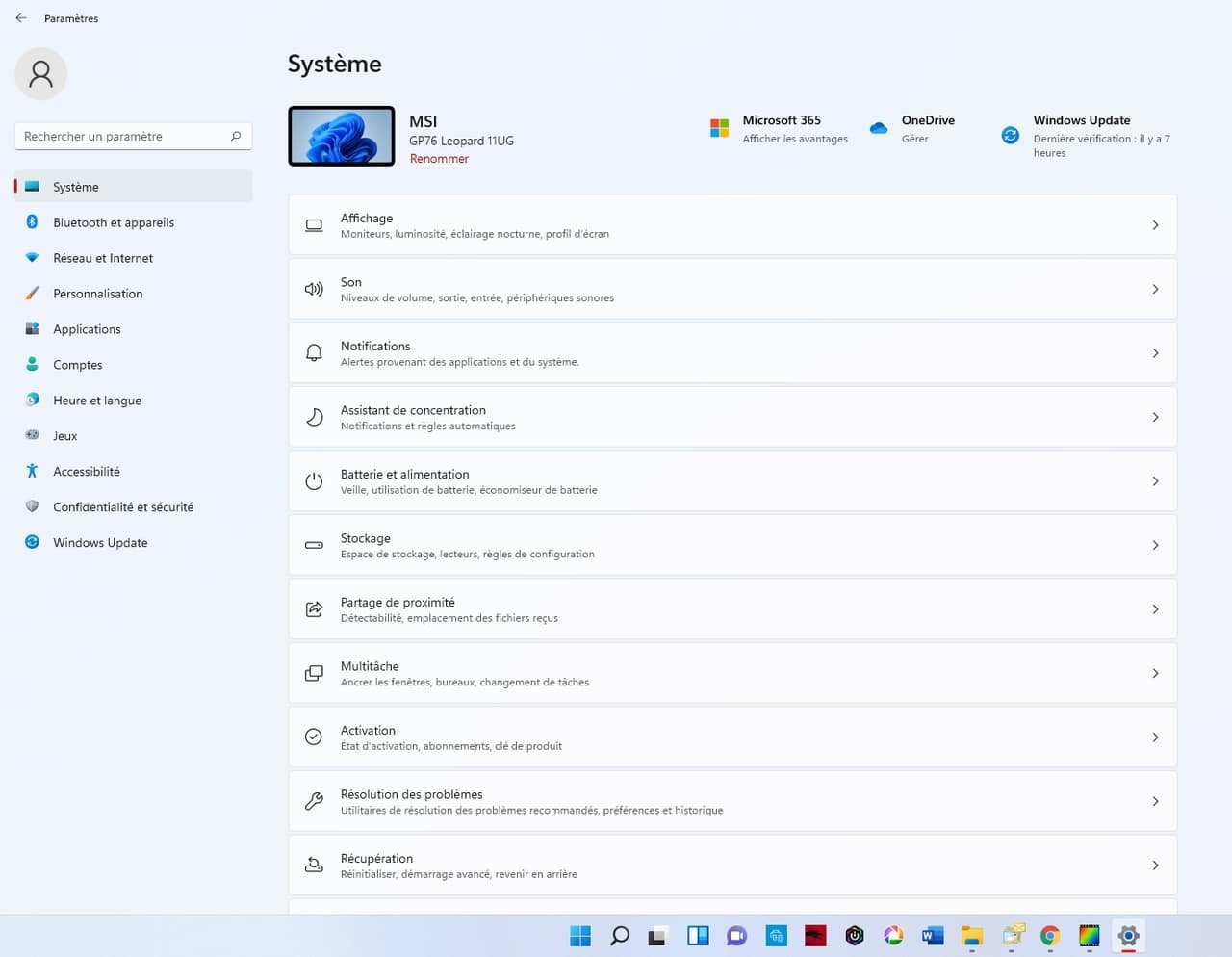

































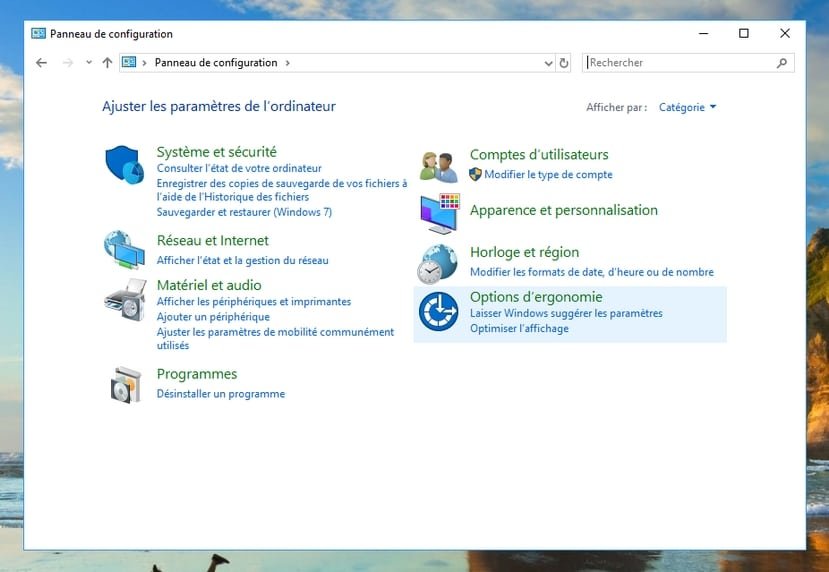




Bonsoir
Sous win 7 ou sous Windows home server 2011 mes 2 Pc, plus d’accès via ethernet rj45 à mon modem bbox depuis que je l’ai échangé (bbox sagem en adsl). Au cas où vous sauriez la solution.
Cordialement
Difficile de vous aider à distance. Une piste est de modifier les paramètres de débit de la carte réseau.
Faites Panneau de config / Centre réseau / Modifier les paramètres de la carte / Connexion ethernet / Propriétés sous le nom de la carte réseau / Configurer / Avancé / Vitesse & Duplex
Passer la valeur à 100Mbits/s Integral en Auto (ou inverse si Auto est mis par défaut).
Cordialement